FAQ – Salt Internet Sicherheit macOS
Installation von Salt Internet Security
Wie installiere ich Salt Internet Security?
Du erhältst eine Willkommens-E-Mail von Salt mit einem Link. Über diesen Link kannst Du ein Konto auf dem Salt Internet Security Portal erstellen. Bitte speichere diese Seite als Lesezeichen, da sie von nun an Dein Konfigurationsportal für Salt Internet Security sein wird. Auf diesem Portal findest Du einen Link zum Herunterladen der Software.
Installation der Software:
Bevor Du mit der Installation von Salt Internet Security beginnst, stelle sicher, dass:
- Dein Computer auf dem neuesten Stand ist.
- Du Dich an Deinem Computer angemeldet hast und über Administratorrechte verfügst.
- Du eine Internetverbindung hast.
Starte das heruntergeladene Installationspaket.
Die Einrichtungsseite von Internet Security wird geöffnet.
Lies die Endbenutzer-Lizenzbedingungen und wähle Akzeptieren und Fortfahren, wenn Du mit den Bedingungen einverstanden bist. Folge den Anweisungen auf dem Bildschirm, während das Installationspaket das Produkt auf Deinem Gerät installiert.
Sobald die Installation abgeschlossen ist, kannst Du auf der Hauptseite des Produkts den Schutzstatus einsehen.
Salt Internet Security benachrichtigt Dich, wenn Deine Browsererweiterung noch nicht in Gebrauch ist. Um die Browsererweiterung hinzuzufügen, wähle in der Benachrichtigung auf der Hauptseite des Produkts die Option Einrichten aus, und folge den Anweisungen auf dem Bildschirm.
Hinweis: Wenn Du die Benachrichtigung über die Browsererweiterung nicht siehst, wird die Erweiterung bereits verwendet.
Hinweis: Das Produkt erkennt automatisch die vom Computer verwendete Sprache und stellt das Produkt so ein, dass es die gleiche Sprache verwendet.
Lasse das Produkt die Installation abschliessen. Die Installation dauert etwa eine Minute (je nach Geschwindigkeit Deiner Internetverbindung), und nach der Installation ist Dein Computer geschützt.
Wie kann ich Salt Internet Security deinstallieren?
Das Produkt kann nicht deinstalliert werden, indem die Anwendung in den Papierkorb verschoben wird. Du musst das Produkt-Deinstallationsprogramm verwenden, um es von Deinem Computer zu entfernen.
Du benötigst Administratorrechte für den jeweiligen Computer, um das Produkt zu deinstallieren.
Befolge diese Anweisungen:
- Öffne den Ordner, in dem Du das Produkt installiert hast. In der Standardeinstellung befindet sich das Produkt im Ordner Anwendungen.
- Doppelklicke auf das Symbol Salt Internet Security für Mac deinstallieren.
Das Deinstallationsprogramm wird geöffnet. - Wähle Deinstallieren aus.
Du musst Dein Administratorpasswort eingeben, um das Produkt zu deinstallieren. - Gib Deinen Administrator-Benutzernamen und Dein Passwort ein und wähle OK.
Anmerkung: Nach der Eingabe Deiner Anmeldeinformationen kann die Deinstallation einige Zeit in Anspruch nehmen.
Das Produkt wird von Deinem Computer entfernt.
Verwendung von Salt Internet Security
Wie kann ich Informationen über mein Abo einsehen?
Dieser Abschnitt enthält Informationen zu Deinem Abo.
So lassen sich Informationen zu Deinem Abo anzeigen:
- Öffne das Produkt über das Produktsymbol in der Menüleiste.
- Wähle im Produktmenü Abonnement aus.
Die Ansicht Abonnement wird geöffnet.
In der Ansicht siehst Du Informationen zu Deinem aktuellen Abo und dessen Status.
Wenn Du möchtest, kannst Du über diese Ansicht auch auf Dein Salt Internet Security Portal zugreifen.
Wie kann ich die Produkteinstellungen ändern?
Auf die Produkteinstellungen bzw. Voreinstellungen kannst Du über das App-Menü und über das Produktsymbol in der Menüleiste zugreifen.
Wenn Du schnell Änderungen an den Produkteinstellungen vornehmen musst, kannst Du auf diese zugreifen, indem Du zuerst das Produktsymbol in der Menüleiste und dann aus dem Dropdown-Menü Voreinstellungen auswählst.
Neben den Voreinstellungen enthält das Menü des Produktsymbols die folgenden Optionen:
| Option | Beschreibung |
|---|---|
| Salt Internet Security öffnen | Öffnet das Produkt. |
| Voreinstellungen... | Öffnet die Produktvoreinstellungen, sodass Du Änderungen daran vornehmen kannst. |
| Viren- und Spyware-Scan | Scannt jede zugängliche Datei im System, um eine vollständige Virenprüfung durchzuführen. |
| Wählen Sie, was gescannt werden soll... | Ermöglicht Dir, einen bestimmten Ordner im System zu scannen. |
| Nach Updates suchen | Prüft auf neueste Updates und lädt sie herunter. |
| Infektionsbericht... | Öffnet ein Fenster mit einer Auflistung aller im System gefundenen Infektionen. |
Das Menü zeigt auch den Schutzstatus Deines Computers, die Produktversion und Informationen zum letzten Datenbank-Update an.
Wie kann ich sehen, was Salt Internet Security getan hat?
Die Produkthauptansicht zeigt den aktuellen Schutzstatus und weitere wichtige Informationen zum Produkt an.
In der oberen rechten Ecke der Hauptansicht siehst Du den Status Deines Abos.
Wenn Du mit der Maus über das Produktsymbol in der Menüleiste fährst, wird eine Benachrichtigung angezeigt, die anzeigt, ob Virenschutz und Browserschutz aktiv sind und ob alle Sicherheitsfunktionen auf dem neuesten Stand sind.
So stellst Du sicher, dass das Produkt über die neuesten Updates verfügt:
- Wähle in der Menüleiste das Produktsymbol aus.
- Wähle Auf Updates prüfen aus.
Das Produkt ruft die neuesten Updates sofort ab.
Die Schutzstatus-Symbole zeigen den Gesamtstatus des Produkts und seiner Funktionen an.
Die Schutzstatus-Symbole:
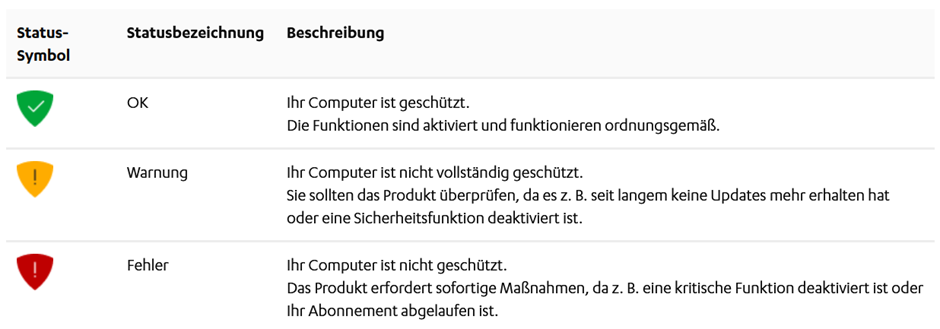
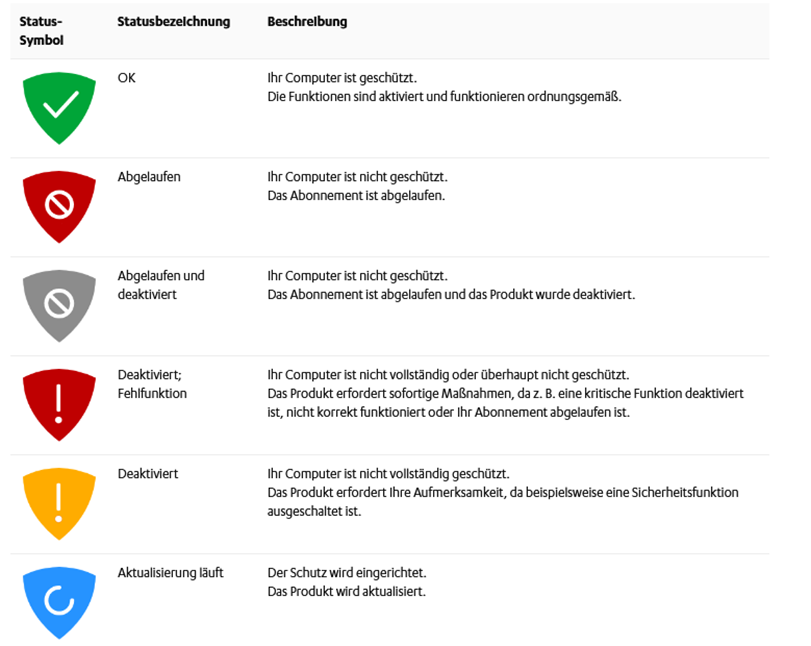
Beispiele für Statusmeldungen:
- Die Browsererweiterung für Google Chrome wird nicht verwendet.
- Die Browsererweiterung für Mozilla Firefox wird nicht verwendet.
- Die Browsererweiterung für Microsoft Edge wird nicht verwendet.
- Dein Abo ist abgelaufen.
Schutz von Menschen und Geräten
Wie kann ich meine Geräte schützen?
In diesem Thema wird beschrieben, wie Du mit dem Schutz Deiner eigenen Geräte beginnst.
So richtest Du den Schutz für Dein eigenes Gerät ein:
- Öffne das Produkt über das Produktsymbol in der Menüleiste.
- Wähle in der Hauptansicht unter Personen und Geräte die Option Verwalten aus.
- Wähle in der Ansicht Personen und Geräte die Option + Gerät oder Benutzer hinzufügen aus.
- Wähle Mein Gerät > Weiter aus.
- Wähle aus, wie Du den Installationslink an das zu schützende Gerät übermitteln möchtest, und wähle dann Link senden.
- Öffne die Nachricht mit Deinem Gerät und wähle Jetzt installieren aus.
- Wähle Für Mac herunterladen aus.
Das Installationspaket befindet sich nun im Ordner Downloads. - Doppelklicke auf das heruntergeladene Installationspaket, um es zu starten.
Du wirst durch die Schritte zur Installation des Produkts geführt. - Sobald das Fenster zur Produkteinrichtung angezeigt wird, wähle Akzeptieren und weiter, wenn Du den Endbenutzer-Lizenzbedingungen zustimmst.
- Melde Dich nach Abschluss der Installation bei Deinem Konto an und wähle Weiter, um den Schutz für das Gerät abzuschliessen.
Wichtig: Der Browsing-Schutz erfordert Browsererweiterungen, um Deine Surfaktivitäten im Internet, Dein Online-Banking und -Shopping zu schützen und Dir Sicherheitsinformationen anzuzeigen, während Du im Internet surfst. Stelle daher sicher, dass die Browsererweiterungen verwendet werden.
Du hast nun den Schutz für Dein eigenes Gerät eingerichtet. Um den Schutz des oben genannten Geräts anzuzeigen und zu verwalten, gehe zur Produktansicht Personen & Geräte oder melde Dich bei Deinem Konto an, um auf das Online-Verwaltungsportal zuzugreifen.
Wie kann ich meinen Computer vor schädlichen Inhalten schützen?
Beim Echtzeit-Scanning wird der Computer geschützt, indem alle Dateien gescannt werden, wenn auf sie zugegriffen wird, und der Zugriff auf Dateien, die Malware enthalten, gesperrt wird.
Wenn Dein Computer versucht, auf eine Datei zuzugreifen, scannt der Echtzeit-Scan die Datei auf Malware, bevor der Zugriff auf die Datei erlaubt wird.
Wenn der Echtzeit-Scan gefährliche Inhalte findet, wird die Datei in den Papierkorb verschoben, bevor Schaden entstehen kann.
Beeinträchtigt das Echtzeit-Scanning die Leistung meines Computers?
Normalerweise bemerkst Du den Scanvorgang nicht, da er nicht viel Zeit in Anspruch nimmt und wenig Systemressourcen benötigt. Wie lange das Scannen in Echtzeit dauert und wie viele Systemressourcen benötigt werden, hängt beispielsweise vom Inhalt, dem Speicherort und dem Typ der Datei ab.
Dateien, bei denen das Scannen länger dauert:
- Dateien auf Wechseldatenträgern wie CDs, DVDs und tragbaren USB-Laufwerken.
- Komprimierte Dateien, wie .zip.
Das Scannen in Echtzeit kann Deinen Computer verlangsamen, wenn:
- Du mit einem Computer arbeitest, der nicht den Systemanforderungen entspricht.
- Du auf zahlreiche Dateien gleichzeitig zugreifst. Wenn Du z. B. ein Verzeichnis öffnest, das eine grosse Anzahl Dateien enthält, die gescannt werden müssen.
Wie kann ich mein Gerät nach Erhalt einer Einladung schützen?
In diesem Thema wird beschrieben, wie Du mit dem Schutz Deiner Geräte beginnst, wenn Du eine Einladung von Deinem Freund erhalten hast.
Wenn Dein Freund bzw. Deine Freundin den Schutz mit Dir teilt, erhältst Du eine E-Mail, in der Du aufgefordert wirst, seine bzw. ihre Lizenz zum kostenlosen Schutz Deines PCs, Macs, Smartphones und Tablets zu verwenden. Wir haben bereits ein Konto für Dich erstellt, Deine Kontodaten findest Du in der Nachricht.
So beginnst Du mit dem Schutz Deiner Geräte:
- Öffne die Einladungs-E-Mail und lies sie sorgfältig durch. Notiere Dir Deine Kontodaten.
- Wählen Jetzt anfangen aus.
Deine Konto-Anmeldeseite wird geöffnet. - Gib die Zugangsdaten für Dein Konto ein, die Du in der Einladungs-E-Mail erhalten hast, und wähle Einloggen aus.
Das Fenster Ändern Sie Ihr Passwort öffnet sich. - Erstelle ein neues starkes Passwort für Dein Konto, wähle Ändern, und wähle dann Weiter.
Dein Online-Verwaltungsportal wird geöffnet. Beginne mit dem Schutz Deiner Geräte, indem Du Gerät hinzufügen auswählst, um das Produkt auf einem Deiner Geräte zu installieren.
Du kannst jetzt Deine eigenen Geräte und deren Schutz entweder über das Online-Verwaltungsportal oder über die Produktansicht Personen & Geräte verwalten. Als eingeladener Benutzer kannst Du Dein Konto wie folgt verwalten:
- Schütze weitere Geräte von Dir, wenn das Abo dies zulässt.
- Du kannst den Namen des zu schützenden Geräts ändern.
- Du kannst die verwendete Lizenz freigeben. Beachte, dass der Abonnementbesitzer oder die Person, die Dich zur gemeinsamen Nutzung des Schutzes eingeladen hat, Deine Lizenzen jederzeit entfernen kann. • Du kannst die Gruppe jederzeit verlassen. • Du kannst Deine Kontoeinstellungen ändern, z. B. das Kontokennwort ändern und die 2-Faktor-Authentifizierung verwenden.
Wie kann ich den Schutz mit jemandem teilen?
In diesem Thema wird beschrieben, wie Du den Schutz mit einem Familienmitglied oder einem Freund bzw. einer Freundin teilst.
Wenn Du Familienmitglieder oder Freunde in Deine Gruppe einlädst, erhalten die eingeladenen Personen ein eigenes Benutzerkonto, mit dem sie ihre Geräte mit Deinen Lizenzen schützen können.
So teilst Du den Schutz mit einer anderen Person:
- Öffne das Produkt über das Produktsymbol in der Menüleiste.
- Wähle in der Hauptansicht unter Personen und Geräte die Option Verwalten aus.
- Wähle in der Ansicht Personen und Geräte die Option + Gerät oder Benutzer hinzufügen aus.
- Wähle Das Gerät eines anderen > Weiter.
- So lädst Du einen Benutzer zu Deiner Gruppe ein:
- Gib den Vornamen des Benutzers ein.
- Gib den Nachnamen des Benutzers ein.
- Gib die E-Mail-Adresse des Benutzers ein.
- Wähle Einladung senden.
Beachte, dass, wenn die Person, die Du zu Deiner Gruppe einladen möchten, bereits zu Deiner Gruppe hinzugefügt wurde oder zu einer anderen Salt Internet Security Gruppe gehört, im Einladungsdialog eine Meldung angezeigt wird, laut der die Person bereits zu Deiner Gruppe oder zu einer anderen Gruppe gehört. Das bedeutet, dass die in der Einladung verwendete E-Mail-Adresse bereits für ein Salt Internet Security Konto aktiviert wurde.
Du kannst dies entweder lösen, indem Du den Benutzer gegebenenfalls mit einer anderen E-Mail-Adresse zu Deiner Gruppe einlädst, oder Du kannst diesen Benutzer bitten, das vorhandene Salt Internet Security Konto zu löschen, wonach Du die E-Mail-Adresse in der Einladung verwenden kannst.
Kindersicherung
Wie richte ich den Familienmanager ein?
Mit dem Familienmanager kannst Du die Gerätenutzung Deiner Kinder am Tag und in der Nacht sowie deren Zugriff auf unangemessene Inhalte einschränken, um zu verhindern, dass sie unerwünschten Inhalten im Internet ausgesetzt werden.
Das Internet strotzt nur so vor interessanten Websites, aber wahrscheinlich hältst Du nicht alle Inhalte für wünschenswert oder angemessen – insbesondere für Kinder. Mithilfe des Inhaltsfilters kannst Du sicherstellen, dass Deine Kinder nur angemessene Inhalte auf Deinen Geräten sehen, indem Du einschränkst, auf welche Websites sie zugreifen können.
Mit den Gerätenutzungslimits kannst Du die Zeit festlegen, die Deine Kinder online verbringen dürfen. Du kannst die täglichen Gerätenutzungszeiten für Wochentage und Wochenenden separat angeben. Du kannst auch die nächtliche Gerätenutzung für Abende vor
Schultagen und Abende an Wochenenden einschränken.
Anmerkung: Die Familienmanager-Einstellungen können nur auf dem Gerät der Eltern oder durch Anmeldung im Online-Management-Portal bearbeitet werden.
Wie kann ich die Geräte meiner Kinder schützen?
In diesem Thema wird beschrieben, wie Du das Gerät Deines Kindes schützen kannst.
So richtest Du den Schutz für Dein Kind ein:
- Öffne das Produkt über das Produktsymbol in der Menüleiste.
- Wähle in der Hauptansicht unter Personen und Geräte die Option Verwalten.
- Wähle in der Ansicht Personen und Geräte die Option + Gerät oder Benutzer hinzufügen aus.
- Wähle Das Gerät meines Kindes > Weiter aus.
- Wähle aus, wie Du den Installationslink an das zu schützende Gerät senden möchtest und wähle dann Link senden aus.
- Öffne die Nachricht mit dem Gerät Deines Kindes und befolge die Anweisungen in der Nachricht, um das Produkt auf dem Gerät zu installieren.
- Sobald das Fenster zur Produkteinrichtung angezeigt wird, wähle Akzeptieren und weiter, wenn Du den Endbenutzer-Lizenzbedingungen zustimmst.
- Bestätige die Einrichtung des Schutzes für ein Kinderprofil nach Abschluss der Installation, indem Du Weiter auswählst:
- Gib den Namen Deines Kindes ein.
- Wähle die Altersgruppe Deines Kindes aus.
- Wähle Weiter.
- Bevor Du mit der Einrichtung der Einstellungen für den Familienmanager beginnst, besprich die Familienregeln gemeinsam mit Deinem Kind. Wähle Weiter aus.
- Aktiviere auf der Seite Tägliche Zeitlimits die Option Tägliche Zeitlimits, um die maximale Anzahl Stunden festzulegen, an denen das Kind das Gerät an Wochentagen und Wochenenden nutzen darf:
- Verwende den Schieberegler bei Wochentagen, um die maximal zulässige Zeit pro Tag zu ändern.
- Verwende den Schieberegler bei Wochenenden, um die maximal zulässige Zeit pro Tag zu ändern.
Anmerkung: Wenn Du die Zeit, in der das Kind das Gerät täglich nutzt, nicht begrenzen möchtest, verschiebe den Schieberegler vollständig nach links, um die Anzahl der erlaubten Stunden auf Unbegrenzt festzulegen. - Wähle Weiter aus.
- Schalte auf der Seite Schlafenszeit die Option Schlafenszeit ein, um die Verwendung des Geräts während der Nacht zu verhindern. Unterschiedliche Schlafenszeiten für Abende vor Schultagen (von Sonntagabend bis Donnerstagabend) und Abende an Wochenenden (von Freitagabend bis Samstagabend) kannst Du wie folgt festlegen:
- Für Schulabende schaltest Du den Einrichtungsbereich Schulabende ein.
- Verschiebe den Schieberegler, um die Zeit festzulegen, zu der die Schlafenszeit beginnt und endet.
- Für Nächte am Wochenende aktivierst Du den Einstellungsbereich Wochenendnächte.
- Verschiebe den Schieberegler, um die Zeit festzulegen, zu der die Schlafenszeit beginnt und endet.
- Wähle Weiter aus.
- Schalte auf der Seite Inhaltsfilterung die Inhaltsfilterung ein, um Webinhalte zu sperren, auf die Deine Kinder keinen Zugriff haben sollen:
- Wähle aus der Liste der Kategorien den Webinhalt aus, den Du in allen Browsern sperren möchtest.
- Wähle Weiter aus.
Du hast jetzt einen Schutz für Dein Kind eingerichtet. Um das obige Kinderprofil anzuzeigen und zu verwalten, gehe zur Produktansicht Personen & Geräte auf Deinem eigenen Gerät oder melde Dich bei Deinem Konto an, um auf das Online-Verwaltungsportal zuzugreifen.
Wichtig: Der Browser-Schutz erfordert Browser-Erweiterungen, um Deine Surfaktivitäten im Internet, Dein Online-Banking und -Shopping zu schützen und Dir Sicherheitsinformationen anzuzeigen, während Du im Internet surfst. Stelle daher sicher, dass die Browsererweiterungen verwendet wird.
Wie kann ich die Einstellungen eines bestehenden Kinderprofils ändern?
Manchmal musst Du die Einstellungen für die Familienregeln ändern, die Du für ein Kind festgelegt hast.
Wenn Deine Kinder älter werden, musst Du möglicherweise die Altersgruppe ändern, zu der sie gehören. Auch die zeitlichen
Begrenzungen können einige Anpassungen erfordern. Oder Du benötigst das Kinderprofil nicht mehr und möchtest es entfernen.
So bearbeitest Du die Einstellungen eines Kinderprofils:
- Öffne das Produkt über das Produktsymbol in der Menüleiste.
- Wähle in der Hauptansicht unter Personen und Geräte die Option Verwalten aus.
- Wähle in der Ansicht Personen & Geräte das Kinderprofil aus, das Du bearbeiten möchtest.
In der Ansicht Kinderprofil kannst Du neue Geräte hinzufügen sowie Änderungen an den vorhandenen Geräten, Familienregeln und Profileinstellungen des Kindes vornehmen. - Wähle in der Ansicht Kinderprofil das zu bearbeitende Gerät aus; in der Ansicht Gerät kannst Du Folgendes tun:
- den Gerätenamen bearbeiten
- die dem Gerät zugewiesene Lizenz entfernen.
Anmerkung: Du musst Dich bei Deinem Konto anmelden, um die Entfernung der Lizenz zu bestätigen.
- In der Ansicht Kinderprofil siehst Du sofort, welche Einstellungen für die FAMILIENREGELN aktiviert und deaktiviert sind. Du kannst die folgenden Einstellungen bearbeiten:
- Anwendungssteuerung (nur Android)
- Tägliche Zeitlimits
- Schlafenszeit
- Inhaltsfilterung
- In der Ansicht Kinderprofil kannst Du die folgenden Änderungen an den Profileinstellungen vornehmen:
- den Namen des Kindes bearbeiten
- das Kind in eine andere Altersgruppe verschieben
- das Profil des Kindes entfernen
Anmerkung: Du musst Dich bei Deinem Konto anmelden, um die Entfernung des Profils zu bestätigen.
Wie bearbeite ich die Einstellungen der Anwendungssteuerung?
In diesem Thema wird beschrieben, wie Du Änderungen an den aktuellen Anwendungssteuerungseinstellungen vornimmst (nur Android).
Mit der Anwendungssteuerung kannst Du auswählen, welche Apps immer erlaubt sind, welche zeitlich begrenzt sind und welche auf den Geräten des Kindes immer gesperrt sind. Anrufe und SMS-Nachrichten sind immer erlaubt.
Wenn Du die Anwendungssteuerungseinstellungen für das Profil Deines Kindes bearbeiten möchtest, gehe wie folgt vor:
- Öffne das Produkt über das Produktsymbol in der Menüleiste.
- Wähle in der Hauptansicht unter Personen und Geräte die Option Verwalten aus.
- Wähle in der Ansicht Personen & Geräte das Kinderprofil aus, das Du bearbeiten möchtest.
Die Ansicht Kinderprofil öffnet sich. - Wähle Anwendungssteuerung unter FAMILIENREGELN aus.
Die Anwendungssteuerung Ansicht öffnet sich. Wenn die Anwendungssteuerung ausgeschaltet ist, verwende den Schieberegler, um sie einzuschalten. - Um eine Liste der aktuellen Geräte anzuzeigen, die über die Funktion Anwendungssteuerung verfügen, wähle Auf welchen Geräten die Anwendungssteuerung funktioniert.
Anmerkung: Die Anwendungssteuerung wird nur von Geräten unterstützt, auf denen Android ausgeführt wird. - Unter VOREINSTELLUNG kannst Du festlegen, wie eine neu installierte App von der Anwendungssteuerung behandelt wird:
- Zeitlich begrenzt - Dies bedeutet, dass die App-Nutzung durch tägliche Zeitlimits und Bettzeitlimits eingeschränkt ist.
- Immer erlaubt - Dies bedeutet, dass die App-Nutzung weder durch tägliche Zeitlimits noch durch Schlafenszeitlimits eingeschränkt wird.
- Immer gesperrt - Dies bedeutet, dass die App überhaupt nicht verwendet werden kann.
- Unter ALLE AKTUELLEN APPS, siehst Du die bereits auf dem Gerät installierten Apps. Für jede App kannst Du einzeln auswählen, ob sie Zeitlich begrenzt, Immer erlaubt oder Immer gesperrt ist.
- Wähle SPEICHERN, um die Änderungen zu speichern
Die ausgewählte(n) App(s) ist bzw. sind jetzt durch die Anwendungssteuerung eingeschränkt.
Wie bearbeite ich die Einstellungen für tägliche Zeitlimits?
In diesem Thema wird beschrieben, wie Du Änderungen an den aktuellen täglichen Gerätenutzungszeiten vornimmst.
Du kannst steuern, wann und wie lange ein Kind das Gerät verwenden kann.
Wenn Du die Einstellungen für das tägliche Zeitlimit für das Profil Deines Kindes bearbeiten möchtest, gehe wie folgt vor:
- Öffne das Produkt über das Produktsymbol in der Menüleiste.
- Wähle in der Hauptansicht unter Personen und Geräte die Option Verwalten aus.
- Wähle in der Ansicht Personen & Geräte das Kinderprofil aus, das Du bearbeiten möchtest.
Die Ansicht Kinderprofil öffnet sich. - Wähle unter FAMILIENREGELN die Täglichen Zeitlimits aus.
Die Ansicht Tägliche Zeitlimits öffnet sich. Wenn Tägliche Zeitlimits ausgeschaltet ist, verwende den Schieberegler, um diese Option einzuschalten. - Lege in der Ansicht Tägliche Zeitlimits die maximale Stundenanzahl fest, die Dein Kind das Gerät an Wochentagen und am Wochenende verwenden darf:
- Verwende den Schieberegler für Wochentage, um die maximal zulässige Zeit pro Tag zu ändern.
- Verwende den Schieberegler für Wochenenden, um die maximal zulässige Zeit pro Tag zu ändern.
Anmerkung: Wenn Du die tägliche Nutzung des Geräts durch das Kind nicht einschränken möchtest, ziehe den Schieberegler so weit wie möglich nach links, um die zulässige Stundenzahl auf Unbegrenzt festzulegen.
- Wähle SPEICHERN aus, um die Änderungen zu speichern.
Wie kann ich die Einstellungen für die Schlafenszeit bearbeiten?
In diesem Thema wird beschrieben, wie Du die aktuellen Einstellungen für die Schlafenszeit ändern kannst. Verwende die Schlafenszeit-Einstellung, um die Verwendung des Geräts während der Nacht zu verhindern. Du kannst für Schulabende – von Sonntagabend auf Donnerstagabend – und für Wochenendabende – von Freitagabend auf Samstagabend – eine andere Schlafenszeit festlegen. Wenn Du die Schlafenszeiteinstellungen für das Profil Deines Kindes bearbeiten möchtest, gehe wie folgt vor:
- Öffne das Produkt über das Produktsymbol in der Menüleiste.
- Wähle in der Hauptansicht unter Personen und Geräte die Option Verwalten aus.
- Wähle in der Ansicht Personen & Geräte das Kinderprofil aus, das Du bearbeiten möchtest.
Die Ansicht Kinderprofil öffnet sich. - Wähle Bettzeit unter FAMILIENREGELN aus.
Die Ansicht Bettzeit öffnet sich. Wenn Bettzeit ausgeschaltet ist, verwende den Schieberegler, um sie einzuschalten. - In der Ansicht Bettzeit, verhinderst Du die nächtliche Nutzung des Gerätes wie folgt:
- Gehe zur Einrichtungsseite Schulnächte und verschiebe den Schieberegler, um die Uhrzeit für den Beginn und das Ende der Schlafenszeit einzustellen.
- Gehe zur Einrichtungsseite Wochenendnächte und verschiebe den Schieberegler, um die Uhrzeit für den Beginn und das Ende der Schlafenszeit einzustellen.
- Wähle SPEICHERN, um die Änderungen zu speichern.
Wie bearbeite ich die Einstellungen für die Inhaltsfilterung?
In diesem Thema wird beschrieben, wie Du die aktuellen Einstellungen für die Inhaltsfilterung änderst.
Du kannst Deine Kinder vor den vielen Bedrohungen im Internet schützen, indem Du die Arten von Inhalten einschränkst, auf die sie beim Surfen im Internet zugreifen können.
Du kannst den Zugriff auf Websites und Seiten mit ungeeigneten Inhalten sperren.
So wählst Du die Arten von Webinhalten aus, die in allen Browsern blockiert werden sollen:
- Öffne das Produkt über das Produktsymbol in der Menüleiste.
- Wähle in der Hauptansicht unter Personen und Geräte die Option Verwalten aus.
- Wähle in der Ansicht Personen & Geräte das zu bearbeitende Kinderprofil aus.
Die Ansicht Kinderprofil öffnet sich. - Wähle unter FAMILIENREGELN Inhaltsfilterung aus.
Die Ansicht Inhaltsfilterung öffnet sich. Wenn die Inhaltsfilterung deaktiviert ist, aktiviere sie mithilfe des Schieberegler, um den Inhalt zu blockieren, auf den Kinder keinen Zugriff haben sollen. - Stelle unter BLOCKIERTE INHALTSKATEGORIEN sicher, dass die Inhaltskategorien, auf die Deine Kinder keinen Zugriff haben sollen, gesperrt sind.
Anmerkung: Klicke auf die Inhaltskategorie, um detailliertere Informationen dazu anzuzeigen. - Wenn Du sicher bist, dass Du alle Inhaltskategorien ausgewählt hast, die Du blockieren möchtest, wähle SPEICHERN.
Virenscan
Wie führe ich manuell einen Virenscan durch?
Du kannst Deinen gesamten Computer scannen, um sicherzugehen, dass sich keinerlei schädliche Dateien oder unerwünschte Anwendungen darauf befinden.
Der Scan des ganzen Computers scannt alle internen und externen Festplatten auf Viren, Spyware und potenziell unerwünschte Anwendungen. Zudem wird auch nach Elementen gesucht, die möglicherweise von einem Rootkit versteckt werden. Der Scan des ganzen Computers kann unter Umständen viel Zeit in Anspruch nehmen. Du kannst auch nur die einzelnen Teile Ihres Systems scannen, die installierte Anwendungen enthalten, um unerwünschte Anwendungen und schädliche Elemente auf Deinem Computer noch effizienter zu finden und diese zu entfernen.
Scannen von Dateien und Ordnern
Wenn Dir bestimmte Dateien auf Deinem Computer verdächtig vorkommen, kannst Du nur diese Dateien oder Ordner scannen. Diese Scans werden viel schneller abgeschlossen als ein Scan Deines gesamten Computers. Wenn Du beispielsweise eine externe Festplatte oder ein USB-Speichermedium an Deinen Computer anschliesst, kannst Du sie bzw. es scannen, um sicherzustellen, dass sie bzw. es keine schädlichen Dateien enthält.
Du kannst eine bestimmte Datei oder einen bestimmten Ordner im System scannen.
Du kannst Dateien und Ordner manuell scannen, wenn Du vermutest, dass sie Malware enthalten. So scannst Du eine Datei oder einen Ordner manuell:
- Wähle in der Menüleiste das Produktsymbol aus.
- Wähle aus, was gescannt werden soll....
Es öffnet sich ein Fenster, in dem Du auswählen kannst, was gescannt werden soll. - Wähle die Dateien oder Ordner aus, die Du scannen möchtest, und wähle dann Öffnen aus.
Der Scanvorgang beginnt. Wenn der Scan abgeschlossen ist, kannst Du das Scanergebnis im Scanfenster sehen.
Wenn das Produkt beim Scanvorgang Malware findet, zeigt es den Namen und den Speicherort der erkannten Malware an und verschiebt die infizierte Datei automatisch in den Papierkorb.
Tipp: Leere den Papierkorb, um die infizierten Dateien dauerhaft zu entfernen.
Wie kann ich schädliche Websites blockieren?
Das Produkt schützt Dich vor schädlichen Websites, wenn der Browser-Schutz aktiviert ist.
Wenn der Browser-Schutz aktiviert ist, zeigt er Sicherheitsbewertungen für in Suchmaschinenergebnissen aufgelistete Websites an und blockiert schädliche Websites.
So wird der Browser-Schutz ein- oder ausgeschaltet:
- Wähle in der Menüleiste das Produktsymbol aus.
- Wähle Einstellungen aus.
Stelle sicher, dass die Registerkarte Sicherer Browser geöffnet ist. - Wähle Browser-Schutz aktivieren aus.
Anmerkung: Für den Browser-Schutz muss in dem von Dir verwendeten Webbrowser eine Browsererweiterung installiert und aktiviert werden. Das Produkt installiert die Erweiterung für Safari normalerweise automatisch, aber Du musst die Erweiterung aktivieren, damit sie funktioniert. Das Produkt unterstützt auch Firefox und Chrome, aber für diese muss die Erweiterung manuell installiert und aktiviert werden.
Wie kann ich bestimmte Websites zulassen oder sperren?
Der Browser-Schutz blockiert automatisch den Zugriff auf Websites, die als schädlich eingestuft werden und versuchen könnten, personenbezogene Daten zu stehlen.
Du kannst bestimmte Websites, die Du für schädlich hältst, manuell blockieren und automatisch blockierte Websites zulassen, wenn Du sicher bist, dass von ihnen keine Gefahr ausgeht.
So lässt Du den Zugriff auf eine Website zu:
- Öffne das Produkt über das Produktsymbol in der Menüleiste.
- Wähle in der Hauptansicht Sicheres Browsen und Bankgeschäfte aus.
- Wähle in der Ansicht Sicheres Browsen und Bankgeschäfte die Option Zugelassene und gesperrte Websites verwalten aus.
- Wähle das Schlosssymbol in der unteren linken Ecke aus.
Du benötigst Administratorrechte, um diese Einstellungen zu ändern. - Wähle auf der Registerkarte Sicherer Browser die Option Website-Ausnahmen aus.
Das Fenster Website-Ausnahmen wird geöffnet. - Wähle + aus, gib die Adresse der Website ein, die Du zulassen möchtest, und drücke die Eingabetaste.
Die Website wird der Liste der Website-Ausnahmen hinzugefügt.
Deepguard
Was ist DeepGuard?
DeepGuard bietet eine zusätzliche Sicherheitsschicht für Deine persönlichen Daten, um zu verhindern, dass diese durch schädliche Anwendungen gelöscht, gestohlen oder verschlüsselt werden und Du zu deren Entschlüsselung zur Zahlung eines Lösegelds erpresst wirst.
DeepGuard stellt sicher, dass Du nur sichere Anwendungen verwendest. Die Sicherheit einer Anwendung wird über den vertrauenswürdigen Clouddienst verifiziert. Falls keine Informationen verfügbar sind, zeigt DeepGuard einen Dialog an, über den Du die Berechtigungen für die Anwendung zulassen oder ablehnen kannst.
Durch die Überprüfung der Dateireputation verbessert DeepGuard die Erkennung von Gefährdungen für Dein System. Dieses Produkt verhindert auch, dass Anwendungen, die Deine Privatsphäre verletzen, auf Deine Webcam zugreifen, neue Startprogramme installieren, die Kontrolle über andere Programme übernehmen, Deine Internetverbindung belauschen oder Deine Privatsphäre anderweitig beeinträchtigen.
So stellst Du sicher, dass DeepGuard aktiviert ist:
- Wähle in der Menüleiste das Produktsymbol aus.
- Wähle aus dem Menü Einstellungen aus.
- Wähle die Registerkarte DeepGuard aus.
- Wähle das Schlosssymbol in der unteren linken Ecke aus.
Du benötigst Administratorrechte, um die Einstellungen zu ändern. Ohne diese Erlaubnis kannst Du die DeepGuard-Einstellungen nicht ändern. - Wähle DeepGuard aus.
- Wähle Nicht-Administratoren dürfen neue Regeln speichern aus, wenn Du neue Regeln für DeepGuard anwenden möchtest, ohne ein Administratorkonto zu nutzen.
- Wähle Verwende den erweiterten Modus für Eingabeaufforderungen, wenn Du mehr Optionen wünschst, wenn DeepGuard Dich fragt, wie mit neuen Anwendungen umgegangen werden soll. Auf diese Weise kannst Du detailliertere Regeln für den Umgang mit bestimmten Anwendungen oder deren Zugriff auf bestimmte Dateien und Ordner auf Deinem Computer erstellen. Wenn DeepGuard eine zuvor blockierte oder unbekannte Anwendung im erweiterten Modus erkennt, wähle Einzelheiten im Berechtigungsdialog, um die Regel für die Anwendung zu ändern oder anzupassen.
Wie kann ich Anwendungen zulassen, die DeepGuard blockiert hat?
Wenn DeepGuard eine Anwendung blockiert hat, die Du zulassen möchtest, weil Du ihr vertraust, kannst Du die Regel für diese
Anwendung in der App DeepGuard-Konfiguration bearbeiten.
Anmerkung: Die von DeepGuard erstellten Regeln sind nicht an einzelne Benutzer gebunden und somit für alle Benutzer desselben Computers sichtbar. Die meisten macOS-Anwendungen nutzen z. B. den Ordner /Applications für die Installation von Anwendungen, die dann für alle Benutzer des Computers verfügbar sind. Daher haben alle Regeln, die DeepGuard auf solche Anwendungen anwendet, systemweite Wirkung.
So lässt Du eine von DeepGuard blockierte Anwendung zu:
- Wähle in der Menüleiste das Produktsymbol aus.
- Wähle aus dem Menü Einstellungen aus.
- Wähle die Registerkarte DeepGuard aus.
- Wähle das Schlosssymbol in der unteren linken Ecke aus.
Du benötigst Administratorrechte, um die Einstellungen zu ändern. Ohne diese Autorisierung kannst Du die DeepGuard-Einstellungen nicht ändern. - Wähle Erweitert... aus. Die App DeepGuard-Konfiguration wird geöffnet.
- Wähle das Schlosssymbol in der unteren linken Ecke aus.
Du benötigst Administratorrechte, um die Einstellungen zu ändern. Ohne diese Berechtigung kannst Du die App DeepGuard-Konfiguration nicht verwenden. - Klicke in der App DeepGuard-Konfiguration mit der rechten Maustaste auf die Regel für die Anwendung, die Du zulassen möchtest, und wähle die Option Bearbeiten aus.
- Wähle Zulassen als Richtlinie für die Anwendung aus.
- Wähle die Berechtigungen aus, die für die Anwendung zugelassen werden sollen.
- Wähle Speichern aus.
Banking-Schutz
Wie schalte ich den Banking-Schutz (E-Banking) ein?
Der Banking-Schutz schützt Dich vor schädlichen Aktivitäten beim Zugriff auf Deine Online-Bank oder beim Durchführen von Online-Transaktionen.
Der Banking-Schutz erkennt automatisch sichere Verbindungen zu anerkannten Online-Banking-Websites und benachrichtigt Dich, wenn Sie eine solche Website besuchen.
Der Banking-Schutz ist standardmässig aktiviert. Wenn er nicht aktiviert ist, aktiviere den Banking-Schutz wie folgt:
- Wähle in der Menüleiste das Produktsymbol aus.
- Wähle aus dem Menü Einstellungen aus.
- Wähle die Registerkarte Sicherer Browser aus.
- Wähle das Schlosssymbol in der unteren linken Ecke aus.
Du benötigst Administratorrechte, um diese Einstellungen zu ändern. - Wähle Banking-Schutz aktivieren aus.
Anmerkung: Der Bankschutz setzt voraus, dass Browsererweiterungen verwendet werden.