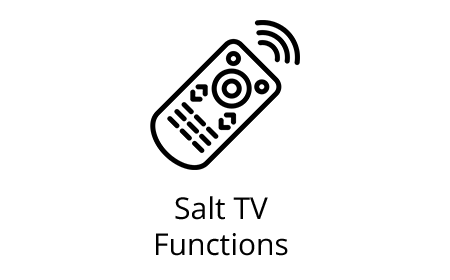Alternative remote control for Salt TV
Salt has designed a simple and efficient remote control to help our customers make their first steps with the Apple TV product.
Available for purchase in any of our Salt Stores.
29.95

Easy way of getting started with Apple TV
With a similar design to traditional remote controls with standard keys to which customers are used to pilot their standard TV box, it allows to discover and enjoy at the same time the advanced functions of Apple TV and Salt TV.
Compatible with all TV sets
The infrared technology will allow you to synchronise the remote control with your favourite TV model in less than 2 minutes to control power, volume and mute functions.
Featured for Apple TV & Salt TV
This remote control is ready to use with your Apple TV for navigation in the user interface and to control most of the Apps. This remote control has been especially featured for the Salt TV application on Apple TV.
Salt TV detailed functions
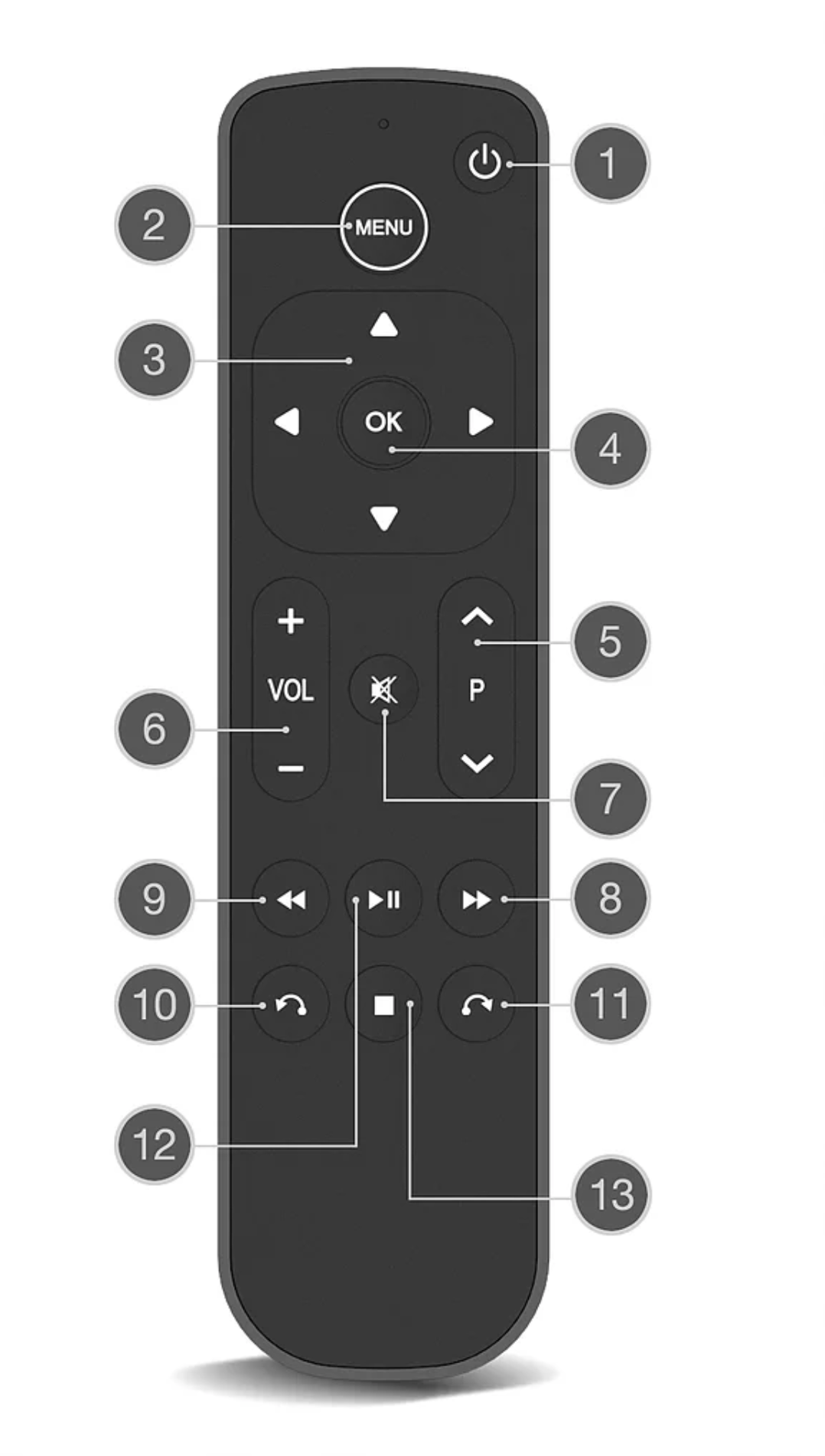

To begin, please make sure that you have downloaded the latest version (2.2009.3) of the Salt TV app on your Apple TV.
1 - Standby - Power On. With this button, you can turn your TV on or off. You must have previously synchronized your TV with the remote control as explained in the instructions (unless you have a Samsung TV).
A long press on this button (more than two seconds) allows you to switch off the Apple TV only (unless the CEC is activated; in this case, your television will be turned off as well).
2 - Menu - This button is used to activate hidden options of a page.
It also allows you to return to the previous screen.
Additionally, you can use this button to turn on your Apple TV when it is off.
A long press on the Menu button allows you to return to the Apple TV home screen.
3 - With the navigation arrows, you can navigate through the screens and select the icons of the services you want to use.
The top arrow activates the channel carrousel: They are sorted by category, and you will also find your favorite selection.
The down arrow activates the player's option menu when you watch TV so you can access advanced features (Info & Controls and Audio).
4 - The OK button confirms the entry in the menu corresponding to the icon on which the cursor is pointing.
5 - P ^/˅. These buttons allow you to switch to the upper or lower program when the user is watching a live TV program. If the program is not live, you will have to confirm that you want to return to live TV before switching.
6 - VOL +/-. These buttons allow you to increase or decrease the sound volume of your TV. You must have previously synchronized your TV with the remote control as explained in the instructions (unless you have a Samsung TV).
7 - Mute. This button mutes the sound of your TV. By pressing it again, you can reactivate the sound. You must have previously synchronized your TV with the remote control as explained in the instructions (unless you have a Samsung TV).
8 - Fast forward. This button allows you to fast-forward a program (not on live TV). A second press will accelerate the forwarding. A third press will return to normal Play mode. You can also return to normal Play mode by pressing the Play button.
9 - Fast rewind. This button allows you to rewind a program. A second press will accelerate the rewinding. A third press will return to normal playback mode. You can also return to normal Play mode by pressing the “Play” button.
10 - Skip back. Allows you to skip part of the program by jumping backwards.
11 - Skip forward. Allows you to skip part of the program by jumping forward.
12 - Pause/Play. Allows you to interrupt a program. Pressing again will resume the program where you paused it.
13 - Stop. Allows you to stop a running program.