FAQ – Salt Internet Securité Windows
Installation de Salt Internet Security
Comment installer Salt Internet Security ?
Vous recevrez un e-mail de bienvenue de Salt contenant un lien. Ce lien vous permettra de créer un compte sur le portail Salt Internet Security. Veuillez sauvegarder cette page car elle sera désormais votre portail de configuration pour Salt Internet Security. Sur ce portail, vous trouverez un lien pour télécharger le logiciel.
Installation du logiciel
Avant de commencer à installer Salt Internet Security, assurez-vous que :
- Votre ordinateur est à jour.
- Vous vous êtes connecté à votre ordinateur et disposez des droits d'administrateur.
- Vous disposez d'une connexion internet.
Lancez le paquet d'installation que vous avez téléchargé.
La page d'installation de Salt Internet Security s'ouvre.
Lisez les Termes de contrat de licence utilisateur final et, si vous les acceptez, sélectionnez Accepter et continuer. Pendant l'installation du produit sur votre appareil, suivez les instructions affichées à l'écran.
Une fois l'installation terminée, vous pouvez voir le statut de votre protection sur la page principale du produit.
Salt Internet Security vous avertit si vous n’utilisez pas encore l’extension de navigateur. Pour ajouter l'extension de navigateur, sélectionnez Configurer sur la notification affichée sur la page principale du produit et suivez les instructions affichées à l'écran.
Remarque : Si la notification d'extension de navigateur n'apparaît pas, cela signifie que l'extension est déjà utilisée.
Remarque : Le produit détecte automatiquement la langue présélectionnée utilisée par l'ordinateur et configure le produit de manière à ce qu'il utilise la même langue.
Laissez le produit terminer l'installation. Elle prend environ une minute (en fonction de la vitesse de votre connexion Internet) et, une fois installée, votre ordinateur est protégé.
Comment puis-je désinstaller Salt Internet Security?
La méthode de désinstallation d'un programme de votre ordinateur varie selon la version de Windows. Dans cette rubrique, nous présentons une méthode de désinstallation pour les versions de Windows prises en charge par notre produit.
Pour désinstaller Salt Internet Security sous Windows 10 et 11 :
- Sélectionnez Démarrer et recherchez Salt Internet Security.
- Une fois que vous l'avez trouvé, faites un clic droit dessus et sélectionnez Désinstaller. Le Panneau de configuration s'ouvre.
- Sélectionnez Désinstaller. Si vous y êtes invité(e), saisissez vos identifiants d'administrateur.
Pour désinstaller Salt Internet Security sous Windows 7 et 8 :
- Sélectionnez Démarrer, puis accédez au Panneau de configuration.
- Sélectionnez Désinstaller un programme ou Programmes et fonctionnalités, selon l’affichage.
- Dans Programmes et fonctionnalités, faites défiler jusqu'au produit et cliquez dessus pour le mettre en surbrillance.
- Sélectionnez Désinstaller.
- Sélectionnez Oui pour confirmer la désinstallation.
- Si requis, redémarrez l'ordinateur.
Remarque : Quand vous désinstallez Salt Internet Security de votre ordinateur, pensez à libérer sa licence dans votre portail Salt Internet Security. Vous pourrez ensuite la réutiliser sur un autre ordinateur.
Utilisation de Salt Internet Security
Comment puis-je voir les informations relatives à mon abonnement ?
Pour afficher les informations relatives à votre abonnement :
- Ouvrez Salt Internet Security à partir du menu Démarrer de Windows.
- Dans la page principale, sélectionnez le bouton de menu .
- Sélectionnez Abonnement.
La page affiche des données statistiques sur la façon dont votre appareil et votre navigation ont été protégés.
Si vous le souhaitez, vous pouvez également accéder à votre portail Salt Internet Security depuis cette page.
Comment puis-je modifier les paramètres du produit ?
Vous pouvez contrôler le comportement du produit en modifiant ses paramètres.
Notez que vous devez disposer des droits d'administrateur afin de pouvoir modifier les paramètres du produit. Il est possible d'accéder à certains d'entre eux depuis le menu contextuel de l'icône de barre d'état système.
Les outils de protection de votre ordinateur sont disponibles sous les sections Virus et menaces et Navigation sécurisée et protection bancaires.
L'icône de barre d'état système permet d'accéder à de nombreux paramètres produit.
Pour ouvrir le menu contextuel de la barre d'état système, procédez comme suit :
- Effectuez un clic droit sur l'icône du produit présente dans la barre des tâches Windows.
Remarque : si l'icône du produit est masquée, cliquez tout d'abord sur la flèche Afficher les icônes cachées située dans la barre des tâches. - Le menu contextuel inclut les options suivantes :
| Option | Description |
|---|---|
| Lien vers le portail en ligne | Ouvre le portail sur lequel vous pouvez gérer votre compte. |
| Rechercher les mises à jour. | Recherche et télécharge les dernières mises à jour. |
| Afficher les événements récents | Indique les actions effectuées par le produit pour protéger votre ordinateur. |
| Ouvrir les paramètres | Ouvre les paramètres du produit. |
| À propos | Affiche les informations concernant la version du produit. |
Comment puis-je désactiver toutes les fonctionnalités de sécurité ?
Pour libérer plus de ressources système, vous pouvez désactiver toutes les fonctionnalités de sécurité.
Remarque : Vous devez disposer de droits d'administrateur pour désactiver les fonctionnalités de sécurité.
Remarque : Votre ordinateur n'est pas intégralement protégé si vous désactivez les fonctionnalités de sécurité.
- Ouvrez Salt Internet Security à partir du menu Démarrer de Windows.
- Dans la page principale, sélectionnez Virus et menaces.
- Sélectionnez Désactiver la protection.
Elle sera automatiquement réactivée au prochain redémarrage de votre ordinateur. Vous avez également la possibilité de l’activer manuellement depuis l'affichage principal du produit.
Comment voir ce que Salt Internet Security a fait ?
L'icône de statut de protection vous indique l'état général du produit et de ses fonctionnalités.
Les icônes de statut de protection :
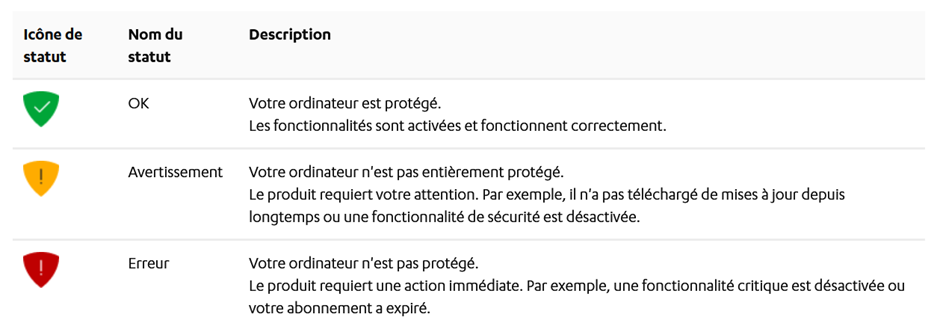
Exemples de messages de statut que vous pouvez rencontrer :
- Extension pour Google Chrome non utilisée.
- Extension pour Mozilla Firefox non utilisée.
- Extension pour Microsoft Edge non utilisée.
- Votre abonnement a expiré.
Comment afficher les statistiques de protection ?
La page Abonnement affiche un compteur de statistiques de protection.
Remarque : Cette fonctionnalité n'est peut-être pas disponible dans votre version du produit.
- Ouvrez Salt Internet Security à partir du menu Démarrer de Windows.
- Dans la page principale, sélectionnez le bouton de menu .
- Sélectionnez Abonnement.
Sur la page Abonnement, vous pouvez voir comment le produit a protégé votre appareil et votre navigation.
| Statistique | Description |
|---|---|
| Téléchargements vérifiés | Nombre de fichiers analysés par le produit dans le trafic internet entrant, avant leur stockage sur votre ordinateur. Outre les fichiers que vous téléchargez via votre navigateur web, ce nombre inclut également les fichiers téléchargés en arrière-plan, tels que les packages de mise à jour que le navigateur télécharge automatiquement. |
| Fichiers vérifiés en arrière-plan | Nombre de fichiers analysés par le produit. Ce total inclut les statistiques de tous les comptes utilisateur sur cet ordinateur. Remarque : Cela inclut les analyses en double. Par exemple, si le produit analyse un même fichier deux fois, le total augmente de deux. |
| Sessions bancaires sécurisées | Nombre de sessions bancaires sécurisées par le produit. Ce nombre augmente à chaque fois que la protection bancaire s'active lorsque vous accédez à un site bancaire en ligne. |
| Sites web vérifiés | Nombre de sites web que vous avez visités et dont le produit a vérifié la réputation. |
| Fichiers potentiellement dangereux bloqués | Nombre de fichiers dangereux, potentiellement indésirables et indésirables bloqués par le produit. Cela n'inclut pas les fichiers téléchargés bloqués par le produit avant leur stockage sur l'ordinateur. Ce total inclut les statistiques de tous les comptes utilisateur sur cet ordinateur. Remarque : Si, par exemple, le produit bloque le même fichier deux fois, ce total augmente de deux. |
| Sites web dangereux bloqués | Nombre de sites web dangereux bloqués par le produit. |
Comment puis-je afficher les événements récents ?
Vous pouvez voir les actions effectuées par le produit et la manière dont il a protégé votre ordinateur sur la page Historique des événements.
Historique des événements affiche les divers événements de Salt Internet Security, ainsi que les détails des mesures de protection adoptées par l’application. Par exemple, vous pouvez voir les éléments dangereux qui ont été détectés puis les nettoyés ou les mettre en quarantaine.
Dans la page principale du produit, vous pouvez voir les événements les plus récents liés au produit.
Pour consulter l'historique complet des événements du produit :
- Ouvrez Salt Internet Security à partir du menu Démarrer de Windows.
- Sélectionnez Afficher la chronologie complète en bas à droite de la page principale du produit.
La page Historique des événements s'ouvre.
L'historique des événements indique l'heure et la description de chaque événement. Selon le type de l'événement, vous pouvez cliquer dessus pour en savoir plus à son sujet. Par exemple, pour les fichiers dangereux, les informations suivantes sont disponibles :
- date et heure à laquelle le fichier dangereux a été détecté ;
- nom du programme malveillant et emplacement sur l'ordinateur ;
- action entreprise.
Vous pouvez consulter et gérer les applications et les fichiers bloqués par le produit dans la page Contrôle des fichiers et des applications.
Pour accéder à la page Contrôle des fichiers et des applications :
- Ouvrez Salt Internet Security à partir du menu Démarrer de Windows.
- Sélectionnez Virus et menaces.
- Sélectionnez Contrôle des fichiers et des applications.
La page Contrôle des fichiers et des applications s'ouvre. Elle contient quatre onglets distincts :
En quarantaine
La zone de quarantaine est un emplacement sûr où vous pouvez stocker les fichiers et les applications potentiellement dangereux ou indésirables afin de protéger votre ordinateur. Vous avez néanmoins la possibilité de les restaurer plus tard si jamais vous en avez besoin. En cas contraire, vous pouvez les supprimer. Notez que ces derniers seront alors supprimés de façon définitive.
Bloqué
Cet onglet vous indique les applications bloquées par DeepGuard. Celui-ci bloque les applications qu'il surveille dès lors qu'il décèle un comportement suspect ou qu'elles essaient de se connecter à internet.
Exclus
Cet onglet vous indique les applications, les fichiers et les dossiers exclus de l'analyse. DeepGuard autorise l'exécution de l'ensemble des applications exclues et il n'analyse aucun emplacement exclu à la recherche d'éventuels éléments nuisibles. Notez que vous avez la possibilité d'exclure aussi bien les dossiers que les fichiers individuels.
Protégé
You can see what the product has done and how it has protected your computer on the Event history page.
Comment modifier les paramètres de notifications ?
Cette rubrique vous explique comment modifier le type de notifications affichées.
- Dans la page principale, sélectionnez le bouton de menu .
- Sélectionnez Paramètres.
- Cliquez sur Notifications.
- Cochez ou décochez la case Afficher les conseils utiles et mises à jour.
Lorsque ce paramètre est activé, le produit affiche les notifications relatives aux nouveautés, aux conseils et aux offres spéciales. Si vous choisissez de le désactiver, les notifications importantes seront toujours affichées.
Comment empêcher les applications de télécharger des fichiers dangereux ?
Vous pouvez empêcher les applications de votre ordinateur de télécharger des fichiers dangereux sur internet.
Certains sites contiennent des exploits et d'autres fichiers malveillants pouvant endommager votre ordinateur. La protection réseau avancée vous permet d'empêcher toute application de télécharger des fichiers dangereux avant même qu'ils n'atteignent votre ordinateur.
Pour empêcher toutes les applications de télécharger des fichiers dangereux :
- Ouvrez Salt Internet Security à partir du menu Démarrer de Windows.
- Dans la page principale, sélectionnez Virus et menaces.
- Dans la page Virus et menaces, sélectionnez Paramètres.
- Sélectionnez Modifier les paramètres.
Remarque : Vous devez disposer des droits d'administrateur pour modifier les paramètres. - Activez Analyse du trafic Web.
Remarque : Le paramètre est activé lorsque vous désactivez le pare-feu.
Mode Jeu
Comment utiliser le mode jeu ?
Cette rubrique fournit des informations sur le mode jeu du produit.
Le mode jeu automatique nécessite que Windows 10 version 1809 (« Mise à jour d'octobre 2018 ») ou une version ultérieure soit en cours d'exécution sur votre ordinateur.
Le mode jeu est activé par défaut dans le produit. Dès que le produit détecte que vous exécutez un jeu sur votre ordinateur, il arrête automatiquement toutes les analyses planifiées et suspend les mises à jour du produit et de la base de données. Cela réduit l'impact du produit sur votre ordinateur et l'utilisation du réseau. Cela libère également davantage de ressources système pour les jeux tout en conservant les fonctionnalités essentielles du produit. Le mode jeu se désactive automatiquement lorsque vous arrêtez de jouer.
Remarque : Si vous passez du jeu à une autre application ouverte sur votre ordinateur pendant plus de 60 secondes à l'aide de la combinaison de touches Alt+Tab, le produit suppose que vous avez arrêté de jouer et désactive le mode jeu.
Si vous ne souhaitez pas que le mode jeu s'active automatiquement, désactivez-le comme suit :
- Ouvrez Salt Internet Security à partir du menu Démarrer de Windows.
- Dans la page principale, sélectionnez le bouton de menu .
- Sélectionnez Paramètres > Paramètres d'analyse.
- Sélectionnez Modifier les paramètres.
Remarque : Vous devez disposer des droits d'administrateur pour modifier les paramètres. - Désactivez le mode jeu.
Maintenant, le mode de jeu ne s'activera plus automatiquement.
Remarque : Dans la page Paramètres, vous pouvez consulter l'heure de démarrage de la dernière session de jeu.
Que faire si le mode jeu ne se lance pas au démarrage de mon jeu ?
Cette rubrique vous explique que faire si le mode jeu du produit ne se lance pas sous Windows.
Le mode jeu est activé par défaut lorsque Windows détecte le démarrage d'un jeu. Cependant, il arrive parfois que Windows ne reconnaisse pas un jeu et n'active pas le mode jeu. Le cas échéant, vous pouvez ajouter manuellement la détection du jeu concerné dans la Xbox Game Bar de la manière suivante :
- Lancez le jeu.
- Appuyez sur les touches Windows + G.
La Game Bar s'ouvre. - Dans la Game Bar, sélectionnez Paramètres > Général et cochez la case Rappelez-vous que c'est un jeu.
Remarque : Si vous ne voyez pas ce paramètre, cela signifie que la barre de jeux reconnaît déjà le jeu.
Désormais, le produit activera toujours le mode jeu au démarrage du jeu.
Remarque : Vous pouvez utiliser ce paramètre avec des jeux achetés dans n'importe quelle boutique.
Protection des personnes et des appareils
Comment protéger mon appareil ?
Cette rubrique explique comment commencer à protéger vos propres appareils. Pour configurer la protection de votre propre appareil :
- Ouvrez Salt Internet Security à partir du menu Démarrer de Windows.
- Dans la page principale, sélectionnez Gérer sous Personnes et appareils.
- Dans la page Personnes et appareils, sélectionnez + Ajouter un appareil ou un utilisateur.
- Sélectionnez Mon appareil > Continuer.
- Sélectionnez la manière dont vous souhaitez fournir le lien d'installation à l'appareil que vous voulez protéger, puis sélectionnez Envoyer le lien.
- Ouvrez le message avec votre appareil et sélectionnez Installer maintenant.
- Sélectionnez Télécharger pour Windows pour télécharger le programme d'installation du produit.
- Lancez le programme d'installation. Vous avez besoin de droits d'administrateur pour démarrer l'installation.
- Une fois la fenêtre de configuration du produit affichée, sélectionnez Accepter et continuer si vous acceptez les Termes du contrat de licence utilisateur final.
- Une fois l'installation terminée, connectez-vous à votre compte, si vous y êtes invité, et sélectionnez Continuer pour finaliser la protection de l'appareil.
Important : Navigation sécurisée nécessite l’activation des extensions du navigateur pour pouvoir protéger votre navigation sur le web, vos transactions bancaires et vos achats en ligne, ainsi que pour vous montrer des informations de sécurité lorsque vous surfez sur internet. Par conséquent, assurez-vous que les extensions de navigateur sont utilisées.Vous avez maintenant configuré la protection de votre propre appareil. Pour afficher et gérer la protection de votre appareil, accédez à la page du produit Personnes et appareils ou connectez-vous à votre compte pour accéder au portail de gestion en ligne.
Comment protéger mon ordinateur contre le contenu dangereux ?
Le produit protège votre ordinateur contre les programmes susceptibles de l'endommager, de l'utiliser à des fins illégales ou de dérober vos informations personnelles.
Par défaut, la protection antivirus traite tous les fichiers dangereux dès qu'elle les détecte de manière à ce qu'ils ne causent aucun dommage.
Le produit analyse automatiquement vos disques durs locaux, les supports amovibles (lecteurs portables ou DVD) et tout contenu
téléchargé.
Le produit surveille également les modifications apportées à votre ordinateur qui sont susceptibles d'indiquer la présence de fichiers dangereux. Lorsque le produit décèle des modifications système dangereuses, comme la modification de paramètres système ou des tentatives de changement de processus système importants, son composant DeepGuard arrête l'exécution de l'application, car celle-ci peut présenter des risques.
Activez l'analyse en temps réel pour supprimer les fichiers nuisibles avant qu'ils ne puissent causer des dégâts sur votre ordinateur.
Nous vous conseillons de toujours laisser la protection antivirus activée. Vous pouvez également analyser vos fichiers manuellement et programmer des analyses quand vous voulez vous assurer qu'aucun fichier nuisible ne se trouve sur votre ordinateur ou quand vous voulez analyser des fichiers exclus des analyses en temps réel.
Pour s'assurer que l'analyse en temps réel est bien activée :
- Ouvrez Salt Internet Security à partir du menu Démarrer de Windows.
- Dans la page principale, sélectionnez Virus et menaces.
- Dans la page Virus et menaces, sélectionnez Paramètres.
- Sélectionnez Modifier les paramètres.
- Activez la protection antivirus.
L'analyse en temps réel protège l'ordinateur en analysant tous les fichiers lors de leur accès et en bloquant l’accès aux fichiers
contenant des programmes malveillants.
Lorsque votre ordinateur tente d'accéder à un fichier, l'analyse en temps réel analyse le fichier à la recherche d'éléments malveillants avant d'autoriser l'ordinateur à accéder au fichier. Si l'analyse en temps réel détecte un contenu nuisible, ce dernier est placé en quarantaine avant qu'il ne puisse causer des dommages.
Est-ce que l'analyse en temps réel affecte les performances de mon ordinateur ?
Normalement, vous ne remarquez pas le processus d'analyse car il ne lui faut que très peu de temps et de ressources système. La durée et les ressources système utilisées par l'analyse en temps réel dépend, par exemple, du contenu, de l'emplacement et du type de fichier.
L'analyse des fichiers sur disques amovibles tels que lecteurs CD, DVD et clés USB prend plus de temps.
Remarque : Les fichiers compressés, tels que les fichiers .zip, ne sont pas analysés par l'analyse en temps réel.
L'analyse en temps réel peut ralentir votre ordinateur si :
- vous disposez d'un ordinateur qui ne respecte pas les conditions requises ; ou
- vous accédez à de nombreux fichiers simultanément. Par exemple, quand vous ouvrez un répertoire qui contient de nombreux fichiers à analyser.
Comment protéger mes appareils après avoir reçu une invitation ?
Cette rubrique explique comment commencer à protéger vos appareils si vous avez reçu une invitation de la part de votre ami. Lorsque votre ami partage la protection avec vous, vous recevez un e-mail dans lequel vous êtes invité à utiliser ses licences pour protéger gratuitement votre PC, Mac, smartphone et tablette. Nous avons déjà créé un compte pour vous et vous pouvez trouver les identifiants de votre compte dans le message.
Pour commencer à protéger vos appareils :
- Ouvrez l'e-mail d'invitation et lisez-le attentivement. Prenez note des identifiants de votre compte.
- Sélectionnez Installer maintenant.
La page de connexion de votre compte s'ouvre. - Saisissez les identifiants de votre compte qui vous ont été envoyés dans l'e-mail d'invitation et sélectionnez Connexion.
La Fenêtre Changez de mot de passe s'ouvre. - Créez un nouveau mot de passe fort pour votre compte, sélectionnez Enregistrer, puis sélectionnez Continuer.
Votre portail de gestion en ligne s'ouvre. Commencez à protéger vos appareils en sélectionnant Ajouter un appareil pour installer le produit sur l'un de vos appareils.
Vous pouvez désormais gérer vos propres appareils et leur protection soit via le portail de gestion en ligne, soit via la page Personnes et appareils. En tant qu'utilisateur invité, vous pouvez :
- protéger d’autres appareils, si l'abonnement le permet ;
- modifier le nom de l'appareil à protéger ;
- libérer la licence en cours d'utilisation. Notez que le propriétaire de l'abonnement, ou la personne qui vous a invité à partager la protection, peut supprimer vos licences à tout moment.
- quitter le groupe à tout moment.
- apporter des modifications aux paramètres de votre compte, telles que la modification du mot de passe du compte et l'utilisation de la vérification en deux étapes.
Comment puis-je partager ma protection avec quelqu’un ?
Cette rubrique décrit comment partager la protection avec un membre de la famille ou un ami.
Lorsque vous invitez des membres de votre famille ou des amis dans votre groupe, les personnes invitées obtiennent leur propre compte utilisateur, qui leur permet de protéger leurs appareils à l'aide de vos licences.
Pour partager la protection avec quelqu'un d'autre :
- Ouvrez Salt Internet Security à partir du menu Démarrer de Windows.
- Dans la page principale, sélectionnez Gérer sous Personnes et appareils.
- Dans la page Personnes et appareils, sélectionnez + Ajouter un appareil ou un utilisateur.
- Sélectionnez L'appareil de quelqu'un d'autre > Continuer.
- Pour inviter un utilisateur dans votre groupe :
- Saisissez le prénom de l'utilisateur.
- Saisissez le nom de l'utilisateur.
- Saisissez l'adresse e-mail de l'utilisateur.
- Sélectionnez Envoyer l’invitation.
Cette personne reçoit l'e-mail d'invitation et dispose désormais d'un compte qui lui permet de protéger ses appareils à l'aide de vos licences. Les utilisateurs de votre groupe ne verront pas les appareils ou les autres détails des autres utilisateurs ou du profils du groupe.
Notez que si la personne que vous souhaitez inviter dans votre groupe a déjà été ajoutée à votre groupe ou appartient à un autre groupe Salt Internet Security, un message s'affichera dans la boîte de dialogue d'invitation, indiquant que la personne fait déjà partie de votre groupe ou d’un autre groupe. Cela signifie que l'adresse e-mail utilisée dans l'invitation a déjà été activée pour un compte Salt Internet Security.
Vous pouvez résoudre ce problème soit en utilisant une autre adresse e-mail, le cas échéant, pour inviter l'utilisateur dans votre groupe, soit en demandant à cet utilisateur de supprimer le compte Salt Internet Security existant, ensuite vous pourrez utiliser l'adresse e-mail dans l'invitation.
Contrôle parental
Qu’est-ce que l’Accompagnement parental ?
L'Accompagnement parental vous permet de limiter l'utilisation quotidienne et nocturne des appareils de vos enfants ainsi que l'accès à du contenu inapproprié pour les protéger sur l’internet.
Internet regorge de sites web intéressants, mais certains comportent du contenu que vous pouvez estimer indésirable ou inapproprié, en particulier pour les enfants. Grâce à la fonction de filtrage de contenu, vous avez l'assurance que vos enfants accèdent uniquement à du contenu approprié sur leurs appareils en limitant les pages web consultables.
Les limites d'utilisation des appareils vous permettent de planifier le temps que vos enfants passent en ligne. Vous pouvez spécifier séparément les heures d'utilisation quotidienne en semaine et pendant le week-end. Vous pouvez également limiter l’utilisation de l’appareil pendant les nuits en semaines et pendant le week-end.
Remarque : Les paramètres de l'Accompagnement parental peuvent être modifiés uniquement sur l'appareil parental ou en se connectant au portail de gestion en ligne.
Comment puis-je protéger les appareils de mes enfants ?
Cette rubrique explique comment commencer à protéger l'appareil de votre enfant.
Pour mettre en place une protection pour votre enfant :
- Ouvrez Salt Internet Security à partir du menu Démarrer de Windows.
- Dans la page principale, sélectionnez Gérer sous Personnes et appareils.
- Dans la page Personnes et appareils, sélectionnez + Ajouter un appareil ou un utilisateur.
- Sélectionnez L'appareil de mon enfant > Continuer.
- Sélectionnez la manière dont vous souhaitez fournir le lien d'installation à l'appareil que vous voulez protéger, puis sélectionnez Envoyer le lien.
- Ouvrez le message avec l'appareil de votre enfant et suivez les instructions du message pour installer le produit sur l'appareil.
- Une fois la fenêtre de configuration du produit affichée, sélectionnez Accepter et continuer si vous acceptez les Termes du contrat de licence utilisateur final.
- Une fois l'installation terminée, confirmez que vous configurez la protection d'un profil enfant en sélectionnant Continuer :
- Entrez le nom de votre enfant.
- Sélectionnez la tranche d'âge à laquelle appartient votre enfant.
- Sélectionnez Suivant.
- Avant de commencer à configurer les paramètres de l’Accompagnement parental, discutez-en avec votre enfant. Sélectionnez Suivant.
- Sur la page Limites horaires quotidiennes, activez Limites horaires quotidiennes pour définir le nombre maximum d'heures pendant lesquelles l'enfant est autorisé à utiliser l'appareil en semaine et le week-end :
- Pour Jours en semaine, utilisez le curseur pour modifier la durée maximale autorisée par jour.
- Pour Week-ends, utilisez le curseur pour modifier la durée maximale autorisée par jour.
Remarque : Si vous ne souhaitez pas limiter le temps que l'enfant passe chaque jour sur l'appareil, faites glisser le curseur complètement vers la gauche pour régler le nombre d'heures autorisé sur Illimité. - Sélectionnez Suivant.
- Sur la page Heure du coucher, activez Heure du coucher pour empêcher l'utilisation de l'appareil pendant la nuit. Vous pouvez définir une heure du coucher différente pour les nuits en semaine (du dimanche soir au jeudi soir) et les nuits en week-end (du vendredi soir au samedi soir) comme suit :
- Pour les nuits en semaine, activez le volet de configuration Nuits en semaine.
- Faites glisser le curseur pour définir l'heure de début et de fin de l'heure du coucher.
- Pour les nuits en week-end, activez le volet de configuration Nuits en week-end.
- Faites glisser le curseur pour définir l'heure de début et de fin de l'heure du coucher.
- Sélectionnez Suivant.
- Sur la page Filtrage de contenu, activez Filtrage de contenu pour bloquer le contenu web auquel vous ne voulez pas que vos enfants aient accès :
- Dans la liste des catégories, sélectionnez le contenu web que vous souhaitez bloquer sur tous les navigateurs.
- Sélectionnez Suivant.
Vous avez maintenant mis en place une protection pour votre enfant. Pour afficher et gérer le profil enfant ci-dessus, accédez à la page du produit Personnes et appareils sur votre propre appareil ou connectez-vous à votre compte pour accéder au portail de gestion en ligne.
Important : Navigation sécurisée nécessite des extensions de navigateur pour pouvoir protéger votre navigation sur le web, vos transactions bancaires et vos achats en ligne et pour vous montrer des informations de sécurité lorsque vous surfez sur Internet. Par conséquent, assurez-vous que les extensions de navigateur sont utilisées.
Comment apporter des modifications aux paramètres d’un profil enfant existant ?
Parfois, vous devez apporter des modifications aux paramètres de l’Accompagnement parental que vous avez définis pour un enfant.
Au fur et à mesure que vos enfants grandissent, vous devrez peut-être changer la tranche d'âge auquel ils appartiennent. Les limites horaires peuvent également nécessiter quelques ajustements. Ou vous n'avez peut-être plus besoin du profil enfant et souhaitez le supprimer.
Pour modifier les paramètres d'un profil enfant :
- Ouvrez Salt Internet Security à partir du menu Démarrer de Windows.
- Dans la page principale, sélectionnez Gérer sous Personnes et appareils.
- Dans la page Personnes et appareils, sélectionnez le profil enfant que vous souhaitez modifier.
Dans la page Profil enfant, vous pouvez ajouter de nouveaux appareils et apporter des modifications aux appareils existants, aux règles de l’Accompagnement parental et aux paramètres du profil de l'enfant. - Dans la page Profil enfant, sélectionnez l'appareil que vous souhaitez modifier et, dans la page Appareil, vous pouvez effectuer les actions suivantes :
- modifier le nom de l'appareil ;
- libérer la licence allouée à l'appareil.
Remarque : Vous devez vous connecter à votre compte pour confirmer la libération de la licence.
- Dans la page Profil enfant, vous pouvez immédiatement voir quels paramètres d’Accompagnement parental ont été activés et lesquels sont désactivés. Vous pouvez modifier les paramètres suivants :
- Contrôle des applications (Android uniquement) ;
- Limites horaires quotidiennes ;
- Heure du coucher ;
- Filtrage de contenu.
- Dans la page Profil enfant, vous pouvez effectuer les actions suivantes sur les Paramètres du profil :
- modifier le nom de l'enfant ;
- déplacer l'enfant dans une autre tranche d'âge ;
- supprimer le profil de l'enfant.
Remarque : Vous devez vous connecter à votre compte pour confirmer l’élimination du profil.
Comment modifier les paramètres de contrôle des applications ?
Cette rubrique explique comment apporter des modifications aux paramètres actuels de Contrôle des applications (Android uniquement).
Le Contrôle des applications vous permet de définir quelles applications sont toujours autorisées, restreintes par des limites horaires ou toujours bloquées sur les appareils de l’enfant. Les appels et les SMS sont toujours autorisés.
Si vous souhaitez modifier les paramètres de contrôle des applications pour le profil de votre enfant, procédez comme suit :
- Ouvrez Salt Internet Security à partir du menu Démarrer de Windows.
- Dans la page principale, sélectionnez Gérer sous Personnes et appareils.
- Dans la page Personnes et appareils, sélectionnez le profil enfant que vous souhaitez modifier.
La page Profil enfant s’ouvre. - Sous Accompagnement parental, sélectionnez Contrôle des applications.
La page Contrôle des applications s’ouvre. Si Contrôle des applications est désactivé, utilisez le curseur pour l’activer. - Pour afficher une liste des appareils sur lesquels la fonctionnalité Contrôle des applications est activée, sélectionnez Sur quels appareils fonctionne le contrôle des applications.
Remarque : Contrôle des applications est pris en charge uniquement par les appareils fonctionnant sous Android. - Sous Paramètres par défaut, vous pouvez définir comment une nouvelle application installée est traitée par Contrôle des applications :
- Limité dans le temps — cela signifie que l’utilisation de l’application est affectée par des limites horaires quotidiennes et d’heure du coucher.
- Toujours autorisé — cela signifie que l’utilisation de l’application n’est pas affectée par des limites horaires quotidiennes ni par des limites d’heure du coucher.
- Bloqué — cela signifie que l’application ne peut pas être utilisée.
- Sous Toutes les applications actuellement installées, vous pouvez voir les applications qui ont déjà été installées sur l’appareil. Pour chaque application, vous pouvez choisir si elle est limitée dans le temps, toujours autorisée ou bloquée.
- Pour enregistrer les modifications, sélectionnez Enregistrer.
L’application ou les applications sélectionnées sont désormais limitées par Contrôle des applications.
Comment modifier les paramètres de l’heure du coucher ?
Cette rubrique explique comment apporter des modifications aux paramètres actuels d’Heure du coucher.
Utilisez le réglage Heure du coucher pour empêcher l’utilisation de l’appareil pendant la nuit. Vous pouvez définir une heure du coucher différente pour les nuits en semaine, du dimanche soir au jeudi soir, et les nuits en week-end, du vendredi soir au samedi soir.
Si vous souhaitez modifier les paramètres d’Heure du coucher pour le profil de votre enfant, procédez comme suit :
- Ouvrez le produit en cliquant sur son icône dans la barre de menus.
- Dans la page principale, sélectionnez Gérer sous Personnes et appareils.
- Dans la page Personnes et appareils, sélectionnez le Profil enfant que vous souhaitez modifier. La page Profil enfant page s’ouvre.
- Sous Accompagnement parental, sélectionnez Heure du coucher. La page Heure du coucher page s’ouvre. Si Heure du coucher est désactivé, utilisez le curseur pour l’activer.
- Dans la page Heure du coucher, empêchez l’utilisation nocturne de l’appareil comme suit :
- Activez le volet de configuration Nuits en semaine et faites glisser le curseur pour définir l’heure de début et de fin d’Heure du coucher.
- Activez le volet de configuration Nuits en week-end et faites glisser le curseur pour définir l’heure de début et de fin d’Heure du coucher.
- Pour enregistrer les modifications, sélectionnez Enregistrer.
Comment modifier les paramètres de filtrage de contenu ?
Cette rubrique décrit comment apporter des modifications aux paramètres actuels de Filtrage de contenu.
Vous pouvez protéger vos enfants des nombreuses menaces sur internet en limitant les types de contenu qu’ils peuvent consulter lorsqu’ils surfent sur le web. Vous pouvez bloquer l’accès aux sites web et aux pages qui présentent des contenus inappropriés.
Pour sélectionner les types de contenu web à bloquer sur tous les navigateurs :
- Ouvrez le produit en cliquant sur son icône dans la barre de menus.
- Dans la page principale, sélectionnez Gérer sous Personnes et appareils.
- Dans la page Personnes et appareils, sélectionnez le profil enfant que vous souhaitez modifier.
La page Profil enfant s’ouvre. - Sous Accompagnement parental, sélectionnez Filtrage de contenu.
La page Filtrage de contenu s’ouvre. Si Filtrage de contenu est désactivé, utilisez le curseur pour l’activer afin de bloquer le contenu auquel vous ne voulez pas que les enfants aient accès. - Sous Catégories de contenu bloqué, vérifiez que les catégories de contenus auxquelles vous ne souhaitez pas que vos enfants aient accès sont bloquées.
Remarque : Cliquez sur la catégorie de contenu pour afficher des informations plus détaillées. - Lorsque vous êtes sûr d’avoir sélectionné toutes les catégories de contenu que vous souhaitez bloquer, sélectionnez Enregistrer.
How do I edit content filtering settings?
This topic describes how to make changes to current content filtering settings.
You can keep your children safe from the many threats on the internet by limiting the types of content they can view while browsing the web.
You can block access to websites and pages that contain unsuitable content.
To select the types of web content to block on all browsers:
- Open Salt Internet Security from the Windows Start menu.
- On the main view, select Manage in People & Devices.
- On the People & Devices view, select the child profile you wish to edit.
The Child profile view opens. - Under FAMILY RULES, select Content Filtering.
The Content Filtering view opens. If Content Filtering is turned off, use the slider to turn it on to block the content you don't want children to have access to. - Under BLOCKED CONTENT CATEGORIES, check that the content categories which you don't want your children to have access to are blocked.
Note: Click on the content category to see more detailed information about it. - When you are sure that you have selected all of the content categories that you want to block, select SAVE.
Analyse antivirus
Comment procéder à une exécution manuelle d’une analyse antivirus ?
Vous pouvez analyser l’intégralité de votre ordinateur pour vous assurer qu’il ne contienne aucun fichier dangereux ou application indésirable.
L’analyse complète de l’ordinateur recherche les virus, les logiciels espions et les applications potentiellement indésirables sur tous les disques durs internes et externes. Elle recherche également d’éventuels éléments cachés derrière un rootkit. Cette analyse prend un certain temps. Vous pouvez également analyser seulement les composants de votre système contenant des applications installées, afin d’identifier et de supprimer plus efficacement les applications indésirables et les éléments dangereux de votre ordinateur.
Analyse des fichiers et des dossiers
Si vous avez des doutes sur certains fichiers ou dossiers de votre ordinateur, vous pouvez limiter l’analyse à ces éléments spécifiques. Ces analyses sont beaucoup plus rapides qu’une analyse complète. Par exemple, lorsque vous connectez un disque dur externe ou une clé USB à votre ordinateur, vous pouvez l’analyser pour détecter la présence d’éventuels fichiers dangereux.
Vous pouvez analyser un fichier ou un dossier spécifique dans le système.
Vous pouvez analyser manuellement les fichiers et les dossiers si vous pensez qu’ils peuvent contenir des logiciels malveillants.
Pour analyser un fichier ou un dossier manuellement :
- Cliquez sur l’icône du produit dans la barre de menus.
- Sélectionnez Choisissez quoi analyser....
Une fenêtre, dans laquelle vous pouvez sélectionner les éléments à analyser, s’ouvre. - Sélectionnez les fichiers ou dossiers que vous souhaitez analyser, puis sélectionnez Ouvrir.
L’analyse démarre. Une fois l’analyse terminée, vous pouvez voir le résultat de l’analyse dans la fenêtre d’analyse.
Si le produit trouve un logiciel malveillant pendant l’analyse, il affiche le nom et l’emplacement du logiciel malveillant détecté et déplace automatiquement le fichier infecté dans la Corbeille.
Conseil : Videz la Corbeille pour supprimer définitivement les fichiers infectés.
Comment bloquer des sites web dangereux ?
Lorsque Protection de la navigation est activé, le produit vous protège des sites web malveillants.
Protection de la navigation indique le niveau de sécurité des sites web figurant dans les résultats des moteurs de recherche et bloque les sites dangereux. Pour activer Protection de la navigation :
- Cliquez sur l’icône du produit dans la barre de menus.
- Sélectionnez Préférences.
érifiez que l’onglet Protection de la navigation est ouvert. - Cliquez sur Activer Protection de la navigation.
Remarque : Protection de la navigation nécessite l’installation et l’activation d’une extension dans votre navigateur. Si le produit l’installe automatiquement pour Safari, vous devez néanmoins l’activer au préalable afin qu’elle puisse fonctionner. Firefox et Chrome sont également pris en charge, mais l’extension doit être alors installée et activée manuellement.
Comment autoriser ou bloquer des sites web spécifiques ?
Navigation sécurisée bloque automatiquement l’accès aux sites Web jugés dangereux et susceptibles de tenter de voler des informations personnelles.
Vous pouvez bloquer manuellement des sites web spécifiques que vous jugez dangereux et autoriser automatiquement les sites bloqués si vous êtes certain qu’ils sont sûrs. Pour autoriser l’accès à un site web :
- Ouvrez le produit en cliquant sur son icône dans la barre de menus.
- Dans la page principale, sélectionnez Navigation sécurisée et protection bancaire.
- Dans la page Navigation sécurisée et protection bancaire, sélectionnez Gérer les sites web bloqués et autorisés.
- Cliquez sur l’icône de verrouillage située en bas à gauche.
Vous devez disposer des droits d’administrateur pour modifier ces paramètres. - Sur l’onglet Navigation sécurisée, sélectionnez Exceptions site web.
La fenêtre Exceptions site web s’ouvre. - Sélectionnez +, saisissez l’adresse du site web que vous souhaitez autoriser et appuyez sur Entrer.
Le site est ajouté à la liste des exceptions de site web.
How do I view excluded applications?
You can view applications that you have excluded from scanning, and remove them from the excluded items list if you want to scan them in the future.
If the product detects a potentially unwanted application that you know to be safe or spyware that you need to keep on your computer to use some other application, you can exclude it from scanning so that the product does not warn you about it anymore.
Note: If the application behaves like a virus or other harmful application, it cannot be excluded.
To view the applications that are excluded from scanning:
- Open Salt Internet Security from the Windows Start menu.
- On the main view, select Viruses & Threats.
- On the Viruses and Threats view, select App and file control.
Note: You need administrative rights to access these settings. - Select the Excluded tab.
This view shows you a list of excluded files and folders. - If you want to scan the excluded application again:
- Select the application that you want to include in the scan.
- Click Remove.
New applications appear on the exclusion list only after you exclude them during scanning and cannot be added to the exclusion list directly.
How do I view and restore quarantined items?
You can view more information on items placed in quarantine.
Quarantine is a safe repository for files that may be harmful. The product can place both harmful items and potentially unwanted applications in quarantine to make them harmless. You can restore applications or files from quarantine later if you need them. If you do not need a quarantined item, you can delete it. Deleting an item in quarantine removes it permanently from your computer.
To view information on items placed in quarantine:
- Open Salt Internet Security from the Windows Start menu.
- On the main view, select Viruses & Threats.
- On the Viruses and Threats view, select App and file control.
Note: You need administrative rights to access these settings. - Select the Quarantined tab.
This list shows you the name, date of detection, and infection type for each quarantined item. - Double-click a quarantined item to see more information.
For single items, this shows you the original location of the quarantined item.
You can restore the quarantined items that you need.
You can restore applications or files from quarantine if you need them. Do not restore any items from quarantine unless you are sure that items pose no threat. Restored items move back to the original location on your computer.
To restore quarantined items:
- Open Salt Internet Security from the Windows Start menu.
- On the main view, select Viruses & Threats.
- On the Viruses and Threats view, select App and file control.
Note: You need administrative rights to access these settings. - Select the Quarantined tab.
- Select the quarantined item that you want to restore.
- Click Allow.
- Click Yes to confirm that you want to restore the quarantined item.
The selected item is automatically restored to its original location. Depending on the type of infection, the item may be excluded from future scans.
Note: To view all the currently excluded files and applications, select the Excluded tab in the App and file control view.
How do I exclude files or folders from scanning?
You can exclude files or folders from scanning so they are not scanned for harmful content.
To leave out files or folders from scanning:
- Open Salt Internet Security from the Windows Start menu.
- On the main view, select Viruses & Threats.
- On the Viruses and Threats view, select App and file control.
Note: You need administrative rights to access these settings. - Select the Excluded tab. This view shows you a list of excluded files and folders.
- Select Add new.
- Select the file or folder that you do not want to include in scans.
- Select OK.
The selected files or folders are left out from the future scans.
How do I block harmful websites?
Browsing Protection blocks the access to harmful websites when it is turned on.
To make sure that Browsing Protection is on:
- Open Salt Internet Security from the Windows Start menu.
- On the main view, select Secure Browsing & Banking.
- On the Secure Browsing & Banking view, select Settings.
- Select Edit settings.
Note: You need administrative rights to change the settings. - Turn on Browsing Protection.
- If your browser is open, restart your browser to apply the changed settings.
Note: Browsing Protection requires that the Browsing Protection extension is turned on in the web browser that you use.
How do I allow and block specific websites?
The website exceptions list shows specific websites that are either allowed or blocked.
You may manually block specific websites which you think are harmful, or allow automatically blocked websites if you are sure they are safe.
To view and edit website exceptions:
- Open Salt Internet Security from the Windows Start menu.
- On the main view, select Secure Browsing & Banking.
- On the Secure Browsing & Banking view, select Manage allowed and blocked websites.
Note: You need administrative rights to change the settings. - To add a new website on either of the lists:
- Select the Allowed tab if you want to allow a website, or the Blocked tab if you want to block a website.
- Select Add new to add the new website to the list.
- Enter the address of the website you want to add, then select OK.
The website is now listed as an allowed or blocked website.
To remove an allowed or blocked website from the list, first select the website you want to remove and then select Remove.
Deepguard
Qu’est-ce que DeepGuard ?
DeepGuard renforce votre sécurité pour protéger vos données personnelles contre les tentatives de suppression, de rançonnement ou d’usurpation par des applications dangereuses.
DeepGuard s’assure que vous utilisez uniquement des applications sûres. La fiabilité d’une application est évaluée par le biais d’un service cloud approuvé. En l’absence d’informations, DeepGuard affiche une boîte de dialogue d’autorisation qui vous demande d’autoriser ou de refuser l’application.
En vérifiant la réputation, DeepGuard améliore la détection des tentatives de compromission du système. Il veille également à ce que les applications qui enfreignent les règles de confidentialité ne puissent pas utiliser votre webcam, installer de nouveaux programmes de démarrage, prendre le contrôle d’autres programmes, surveiller clandestinement votre connexion internet ou effectuer toute autre activité susceptible d’affecter votre vie privée.
Pour s’assurer que DeepGuard est bien activé :
- Cliquez sur l’icône du produit dans la barre de menus.
- Sélectionnez Préférences dans le menu.
- Sélectionnez l’onglet DeepGuard.
- Cliquez sur l’icône de verrouillage située en bas à gauche. Vous devez disposer des droits d’administrateur pour modifier les paramètres de DeepGuard.
- Cliquez sur DeepGuard.
- Sélectionnez Autoriser les non-administrateurs à enregistrer de nouvelles règles si vous souhaitez appliquer de nouvelles règles DeepGuard sans utiliser un compte d’administrateur.
- Sélectionnez Utiliser le mode avancé pour les invites si vous voulez plus d’options lorsque DeepGuard vous demande comment gérer les nouvelles applications. Cela vous permet de créer des règles plus détaillées pour gérer des applications spécifiques ou leur accès à certains fichiers et dossiers sur votre ordinateur. Lorsque DeepGuard détecte une application précédemment bloquée ou inconnue en mode avancé, sélectionnez Détails dans la boîte de dialogue d’autorisation pour modifier ou ajuster la règle de l’application.
Comment puis-je autoriser des applications bloquées par Deepguard ?
Si DeepGuard a bloqué une application fiable que vous souhaitez autoriser, vous pouvez modifier la règle correspondante dans Configuration des applications de DeepGuard.
Remarque : Les règles créées par DeepGuard ne sont pas propres à l’utilisateur. Elles sont consultables par toute personne utilisant le même ordinateur. Par exemple, la plupart des applications macOS utilisent le dossier /Applications pour installer les applications qui sont ensuite disponibles pour tous les utilisateurs de l’ordinateur. Cela signifie donc que les règles appliquées par DeepGuard à de ces applications ont un impact sur l’ensemble du système.
Pour autoriser une application bloquée par DeepGuard :
- Cliquez sur l’icône du produit dans la barre de menus.
- Sélectionnez Préférences dans le menu.
- Sélectionnez l’onglet DeepGuard.
- Cliquez sur l’icône de verrouillage située en bas à gauche.
Vous devez disposer des droits d’administrateur pour modifier les paramètres de DeepGuard. - Sélectionnez Paramètres avancés....
L’application de configuration de DeepGuard s’ouvre. - Cliquez sur l’icône de verrouillage située en bas à gauche.
Vous devez disposer des droits d’administrateur pour modifier ces paramètres. En leur absence, vous ne pouvez pas utiliser l’application de configuration de DeepGuard. - Dans l’application de configuration de DeepGuard, faites un clic droit sur la règle de l’application que vous souhaitez autoriser, puis sélectionnez Modifier.
- Sélectionnez Autoriser en tant que stratégie pour l’application.
- Sélectionnez les autorisations que vous souhaitez définir pour l’application.
- Sélectionnez Enregistrer.
Ransomware protection
How do I use ransomware protection?
Ransomware Protection monitors a set of folders for potentially harmful changes made by ransomware or other, similar harmful software.
Ransomware is harmful software that encrypts important files on your computer, preventing you from accessing them. Criminals demand a ransom to restore your files, but there are no guarantees you would ever get your personal data back even if you choose to pay.
Ransomware Protection only allows safe applications to access the protected folders. The product notifies you if any unsafe application tries to access a protected folder. If you know and trust the application, you can allow it to access the folder. Ransomware protection also lets DeepGuard use its list of protected folders for an additional layer of protection.
You can choose which folders require an additional layer of protection against destructive software, such as ransomware.
Note: You must turn on DeepGuard to use Ransomware Protection.
To manage your protected folders:
- Open Salt Internet Security from the Windows Start menu.
- On the main view, select Viruses & Threats.
- On the Viruses and Threats view, select Settings. 4
- Turn on Ransomware Protection.
- Select View protected folders.
- Select the Protected tab.
This shows you a list of all currently protected folders. - Add or remove folders as needed.
To add a new protected folder:- Click Add new.
- Select the folder that you want to protect.
- Click Select folder.
To remove a folder: - Select the folder on the list.
- Click Remove.
Tip: Click Restore defaults if you want to undo any changes that you have made to the list of protected folders since installing the product.
How do I use Tamper Protection?
Tamper protection prevents harmful applications from shutting down the core security processes of the product.
Tamper protection protects the installed security product and its services, processes, files, and registry entries against changes or any controlling attempts.
- Open Salt Internet Security from the Windows Start menu.
- On the main view, select Viruses & Threats.
- On the Viruses and Threats view, select Settings.
- Turn on Tamper protection.
How do I use AMSI integration to identify script-based attacks?
Antimalware Scan Interface (AMSI) is a Microsoft Windows component that allows the deeper inspection of built-in scripting services.
Advanced malware uses scripts that are disguised or encrypted to avoid traditional methods of scanning. Such malware is often loaded directly into memory, so it does not use any files on the device.
AMSI is an interface that applications and services that are running on Windows can use to send scanning requests to the antimalware product installed on the computer. This provides additional protection against harmful software that uses scripts or macros on core Windows components, such as PowerShell and Office365, or other applications to evade detection.
To turn on AMSI integration in the product:
- Open Salt Internet Security from the Windows Start menu.
- On the main view, select Viruses & Threats.
- On the Viruses and Threats view, select Settings.
- Select Edit settings.
Note: You need administrative rights to change the settings. - Turn on Antimalware Scan Interface (AMSI).
The product now notifies you of any harmful content that AMSI detects, and logs those detections in the event history.
Protection bancaire
Comment active la protection bancaire (e-banking) ?
Protection bancaire vous protège contre toute activité dangereuse lorsque vous accédez à votre banque en ligne ou lorsque vous effectuez des transactions en ligne.
La protection bancaire détecte automatiquement les connexions sécurisées aux sites bancaires en ligne reconnus et vous avertit lorsque vous en visitez un.
Par défaut, la protection bancaire est activée. Si elle n’est pas, activez la protection bancaire de la manière suivante :
- Cliquez sur l’icône du produit dans la barre de menus.
- Sélectionnez Préférences dans le menu.
- Accédez à l’onglet Protection de la navigation.
- Cliquez sur l’icône de verrouillage située en bas à gauche.
Vous devez disposer des droits d’administrateur pour modifier ces paramètres. - Cliquez sur Activer la protection bancaire.
Remarque : La protection bancaire nécessite l’utilisation d’extensions de navigateur.