TV
Yes, you can order an additional TV box directly on my.salt.ch.
The following prices apply:
- Salt TV Box: CHF 99.95 + delivery fees
- Apple TV 4K: CHF 149.95 + delivery fees
There are several possibilities to watch Salt TV:
- on your TV box (Salt TV Box or Apple TV 4K), via the Salt.tv app
- on mobile devices, via the Salt.tv app, available in the App Store (for iOS devices) or the Google Play Store (for Android devices)
- on the web, with the following compatible browsers: Chrome, Edge (Anaheim), Safari, Firefox, Samsung Internet
Yes, you can manage your favourite channels list on all devices.
You can change your Salt TV username or password directly in my.salt.ch, in the TV section.
You can activate TV options directly:
- in the Salt.tv app on your TV box (Salt TV Box or Apple TV 4K) or on your compatible smart TV: go to the TV shop section and select the TV package of your choice;
- in the MySalt app (or via my.salt.ch), in the TV section.
You can deactivate a TV option in the MySalt app (or via my.salt.ch), in the TV section.
It is likely that one or more channels may be temporarily interrupted due to technical issues concerning satellite signals.
If the problem persists, contact us at 0800 700 500.
General information
The new Salt TV Box is a next-generation TV box based on Android TV. It offers over 280 channels, 7 days Replay option, recordings, and access to Google Play Store apps, Google Assistant, and Chromecast built-in™. It comes with an intuitive remote control for quick access to channels and features, and it supports voice commands.
For most features, you don't need a Google account. You can watch TV programs, recorded or replay content, and use all Salt TV features. A Google account is required to personalise your experience and download apps from Google Play.
Find the product's technical specifications here.
Find the available channels on Salt TV here.
The Salt TV Box uses Android TV and provides access to Google applications and services. It also has an ergonomic remote with a numeric keypad for quick access to channels and features, and for easy voice commands.
If you use Google services, for example, with an Android phone, you can easily set up your Salt TV Box and find a familiar environment with your favourite apps and personal preferences. With its numeric keypad remote control, the Salt TV Box allows you to enjoy a more traditional TV experience and switch to your favourite channels at the click of a button.
Installation and Configuration
Plug your Salt TV Box into a power source and connect it to your TV using an HDMI cable. For 4K content, use an HDMI 2.0 or later cable, and ensure your TV supports 4K, HDR, or both. Turn on your TV and select the HDMI input where your Salt TV Box is connected. You can also connect your Salt TV Box to your router with an Ethernet cable during setup (cable not provided). Follow the on-screen instructions and steps described in this explanatory video here.
You need a Salt Home internet subscription and a TV with an HDMI port.
To connect the Salt TV Box to your TV, use the provided HDMI cable and connect it to the back of your Salt TV Box and to a free HDMI port on your TV. To connect to the internet via Wi-Fi, follow the installation steps in the video here.If you want to change the Wi-Fi configuration after the initial setup, go to settings ("settings icon" on the remote), then click "More”. Then select "Network and Internet" and choose the Wi-Fi network you want from the list. If you connect your Salt TV Box with an Ethernet cable, the connection is made automatically.
To use Salt TV on multiple TVs, you can order an additional box or download the Salt TV app on compatible smart TVs (Samsung, LG TV and Android-based TVs such as Sony and Philips) and subscribe to the Smart TV option.
Yes, you can benefit from additional Salt TV Boxes. You can use Salt TV on up to 5 devices simultaneously. You can order an additional box in My.salt.ch.
Here are the instructions to connect your Bluetooth devices (headphones, headsets, speakers) to the Salt TV Box:
- In the Salt TV Box menu, choose "Settings", then "More" in "System Settings", and then "Remotes and Accessories”.
- Press the pairing button on your Bluetooth device.
- On the TV, select "Add a device" and choose the Bluetooth device to pair with the Salt TV Box.
- Follow the on-screen instructions to pair your Bluetooth device. Click "Pair" in the window that opens.
- You will then hear the sound through the paired device. With the standard audio mode, you can adjust the volume using your Salt TV Box remote.
Installing the Salt TV Box is simple and shouldn't require technician support. More information is available in the user guide here.
Yes. The Salt TV Box operates on Android TV, which requires accepting Google's terms of use. Users must accept the provider's terms to use the box. By opting for this platform, we continue to offer the Salt TV experience while giving you access to Google features such as Google Assistant and Google Play.
We do not transmit any data to Google regarding your use of Salt TV. If you use Google features, the usual rules apply.
Follow the instructions here to create a Google account.
Usage and Navigation
To display the main menu, press the left arrow button on your remote. Once in the menu, navigate with the arrow buttons up or down and confirm your choice by pressing the centre button. More information is available in the user guide here.
- From the "Home" page (press the "Home" button on your remote, or from the main menu), navigate the page to discover various content offerings. You can filter them by genre by clicking on the green buttons "Movies", "Series", etc. visible after the second row of content suggestions.
- From the program guide (press the "Guide" button on your remote, navigate the list of channels and the horizontal time axis to find your content. Click the centre button to access the content.
- From the search function ("Search" in the main menu).
In the main menu, select "Search", then enter the name of the channel or show you are looking for either via the microphone (press the microphone icon) or using the virtual keyboard (press the keyboard icon and navigate to the text input field on the right). More information is available in the user guide here.
In the main menu, select "TV Guide". You can then navigate up and down to change channels (if you know the channel number, enter it using the numeric keys on your remote) and left and right to change the time. You can also choose a date and time directly by pressing the "Return" button on your remote, then selecting the "Today" button. If you have set a list of favourite channels, you can display only those channels by clicking on the "All Channels" button. You can also open the TV guide using the shortcut key on your remote. More information is available in the user guide here.
The quickest way to open the apps menu is to press the "Apps and Games" button on your remote. You can also select “Apps and games" from the main menu.
Chromecast built-in™ lets you stream videos, photos and music from your smartphone directly to your TV. With an Apple device, you can stream content from the main streaming apps to the TV via Chromecast. Follow the instructions here.
Yes, with a list of favourite channels, you can get your personalised numbering. To set your list of favourite channels, go to the main menu, choose "Settings", then "More" in "System Settings" and in "Manage Favourites", then choose the channels with the star symbol to place them in your favourites list. The respective position of the channels in the favourites list will define their numbering. A visual indication will give you the number of each channel. You can change the order of the channels to modify the numbering if necessary. More information is available in the user guide here.
You can activate a PIN code to block access to age-restricted content. You can also activate a PIN code for package purchases and paid options. Go to your customer account to activate the PIN code.
The colour of the LED varies according to the status of the Salt TV Box:
- off: the Salt TV Box is not powered on;
- green: the Salt TV Box is initializing (only visible during first use or reset);
- white: the Salt TV Box is on;
- red: the Salt TV Box is in standby mode.
When you switch on the Salt TV Box, the start-up process takes about one minute. During this time, the LED will be white and your TV will remain off.
Troubleshooting
- Check that all cables are properly connected to the Salt TV Box, your TV, and your internet router.
- Restart your Salt TV Box and your internet router. If necessary, also unplug any connected devices from the power supply for 10 seconds, such as the Wi-Fi repeater, or other elements of your home network. Wait for the devices to become operational again.
- Select the correct HDMI channel. On your TV, select the HDMI channel to which the Salt TV Box is connected. To change the HDMI source (AV channel), press the corresponding button on your TV remote (not on the Salt TV remote). Refer to your TV’s manual to see what this button looks like.
- Check that the Salt TV Box is up to date. Once the Salt TV Box is on, go to the main menu, select "Settings," then "More" in "System Settings," then "Device Preferences," and then "About" and "System Update."
- Clear the cache and data. Go to the main menu, select "Settings," then "More" in "System Settings" and "Applications," select "ZWL TV" and "Clear cache," then "Clear data."
Check the battery charge level and replace them if necessary.
If your remote is no longer paired with your Salt TV Box, a "Pairing" screen will appear. Follow the instructions:
- Bring the remote within 20 centimetres of the Salt TV Box and hold down the "OK" (central button) and "Volume -" buttons.
- You will see a confirmation message when the remote is paired.
Go to the main menu, select "Settings," then "More" in "System Settings" and then "Device Preferences," select "About" and "Factory reset," then confirm. More information is available in the user guide here.
Updates of your Salt TV Box are automatic. However, you can force the update by following the instructions below:
- Once the Salt TV Box is on, go to the main menu, select "Settings," then "More" in "System Settings" and "Device Preferences," then "About" and "System Update."
- A search for available updates will be initiated, and you will have the option to install any new updates if available.
Go to the main menu, select "Settings," then "More" in "System Settings" and "Device Preferences," select "Advanced settings," then "Display," then "Screen resolution," then change "HDR Preference" to "Adaptive."
Billing and subscription
The Salt TV Box is included in the Salt Home subscription for new customers. For existing customers, it is possible to order the Salt TV Box as an additional TV Box for CHF 99.95 + delivery fees directly on my.salt.ch.
No, the Salt TV Box is included in your Salt Home subscription. Additionally, Salt TV allows you to access a multitude of optional paid content and advanced features. These options are charged according to the prevailing commercial terms.
Go to the main menu and select "TV Shop." You will find all the available TV options there and can easily subscribe. You can also manage your TV subscription and options in your customer account
Support and Warranty
There is a 24-month guarantee on the Salt TV Box.
Call 0800 700 500 to speak to our support team.
Contact our support on 0800 700 500.
Additional Information
If you had recordings or a list of favourite channels on your Apple TV, all these items are stored on your Salt TV Box, so no action is required on your part.
You can change the power and energy settings of your Salt TV Box. Go to the main menu, select "Settings," then "More" in "System Settings" and "Device Preferences," then "Power & Energy”. In this menu, you can change the standby mode used when you turn off the box using your remote:
- Standby: the Salt TV Box goes into standby and will wake up quickly. The LED is red at 30% brightness.
- Power off: the Salt TV Box will be off and will take longer to turn on. The LED is red at 15% brightness.
You can also change the time after which the Salt TV Box automatically goes into standby mode. If you leave your Salt TV Box on a channel, a period of 4 hours will elapse before the automatic standby countdown begins. For example, if the automatic standby time is 3 hours, it will take 4 + 3 = 7 hours for your Salt TV Box to automatically go into standby mode.
Installation
- Go to Settings → Network → Wi-Fi.
- Choose the name of a compatible Wi-Fi network to join.
- If asked, enter your Wi-Fi password.
Plug your Apple TV 4K into a power source and connect it to your TV using an HDMI cable. To watch 4K HDR movies on an Apple 4K TV, make sure you're using an HDMI 2.0 or newer cable and that your TV supports 4K, HDR, or both. Turn on your TV and select the HDMI input to which your Apple TV is connected.
You can also connect your Apple TV to your router using an Ethernet cable during the configuration process.
Click here to access Apple's support pages.
Your remote is pre-configured for your Apple TV.
If you own a Samsung TV, it should already work with your remote.
Otherwise, please follow these steps:
Make sure you have the latest version of the Salt TV application (you can download it from the App Store or Google Play). The remote control only works with version 2.1946.1 or higher of the Salt TV app.
- First remove the protective plastic cover from the batteries of the remote control.
- Your remote control should already work if you have a Samsung TV; if not, follow the instructions below.
- Press and hold the Menu and OK button simultaneously until the red LED above the Menu button lights up.
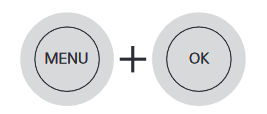
- Now point the remote control at your TV and press the P^ button until the volume menu appears on your TV screen.
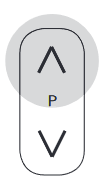
- Check that the VOL+ and VOL- buttons work so that you can adjust the volume of your TV. If this is the case, press the OK button and the setup is complete.
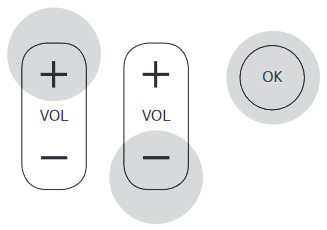
Otherwise, return to step 3.
You can also watch our Video Tutorial.
How to use
On Apple's support site, you will find the Apple TV User Guide.
Troubleshooting
Find out how to update your Salt.tv app and your Apple TV with just a few clicks, on http://fiber.salt.ch/tv-update.
Should you encounter one of the following problems:
- The Salt.tv app launches on a black window;
- The image is frozen or skips regularly;
- The image quality changes during viewing;
- The Salt.tv menu appears blank (for ex.: TV Guide).
To fix the fault, please follow the steps below.
Verify and test your internet connection
- Open the App Store app: a message will be displayed if you are not connected to the Internet.
Ensure that your Fiber Box is within 5m of your Apple TV
- See fiber.salt.ch/speed for more information on how to increase the performance of your connection.
Close and restart the Salt.tv app
- Follow the steps in the following video
- Close the Salt.tv app
To ensure the proper operation of your Salt.tv application, we recommend always closing the apps before turning off your Salt TV.
Check if a Salt.tv app update is available
- Follow the steps in the following video
- Update the Salt.tv app
Restart the Apple TV
- Follow the steps in the following video
- Restart the Apple TV
Check if an Apple TV update is available
- Follow the steps in the following video
- Update the Apple TV
In this case, it is possible that your Salt.tv is not correctly configured. Please follow our update and installation process on http://fiber.salt.ch/tv-update.
We currently offer the Salt TV app on:
- Samsung TVs from 2019 and later using at least Tizen 5.0;
- LG TV sets from 2018 and later using webOS 3.x or higher.
- Android TV’s running Android TV 9 or later (e.g. Sony and Philips)
Activate the option by using your preferred method:
- If you have a Samsung or LG smart TV: after installing the Salt TV app and launching it, select "TV Shop" from the main menu, then choose the "Smart TV" option. The service is activated immediately.
- From your TV box, select "TV Shop" from the main menu, then choose the "Smart TV" option. The service is activated immediately.
- From your customer account. The activation of the service can take up to 48 hours.
Install and launch the "Salt TV" app on your smart TV.
Samsung :
- Press the "Home" button on your TV remote control.
- Select "APPS".
- Click on the search icon (magnifying glass) in the top right corner.
- Enter the name of the "Salt TV" app and select it.
- Click on "Install".
For more information, click here:
LG :
- Press the "Home" button on your TV remote control.
- Select "APPS" from the list of applications.
- Click on the search icon (magnifying glass) in the top right corner.
- Enter the name of the "Salt TV" app and select it.
- Click on "Install".
For more information, click here
Use your Salt TV credentials to log in.
Forgot your login details? Change them in your customer account. customer account
Android TV
- Open Google Play Store
- Click on the search icon (magnifying glass) in the top menu
- Enter the name of the “Salt TV” app and select it
- Click on “Install”.
For more information, click here
If you are not sure of the year of manufacture of your device, check the model code, which is made up of letters and numbers. It contains all the important information about your TV. You can find further information on the Samsung support page: https://www.samsung.com/ph/support/tv-audio-video/how-to-find-model-code-and-serial-number-on-tv/
If you are not sure of the year of manufacture of your device, check the model code, which is made up of letters and numbers. It contains all the important information about your model. You can find further information on this page: https://www.lg.com/ca_en/support/product-support/troubleshoot/help-library/cs-CT20098005-20150585049620/
Beforehand:
- This option requires a subscription. If you wish to subscribe, please refer to the question "How to subscribe to the smart TV option?".
- Make sure that your smart TV model is compatible with the Salt TV app. Please refer to the question "Which TV models are compatible?”. Here you will find tips for solving small issues straight away.
- If you get stuck in the Salt TV app, press the "Back" button on your remote control for 8 to 10 seconds to close the app completely.
- Unplug your smart TV from the power supply and wait 30 seconds. This procedure resets the TV's internal memory and may solve the problem directly.
Delete the Salt TV app and reinstall it:
o Open "Smart Hub" by pressing the "Home" button on your remote control.
o Select "APPS".
o Open the settings via the cogwheel icon at the top right corner of the screen.
o Select "Salt TV", then "Delete".
o Confirm by selecting "Delete" again.
o Reinstall the app. For more information, please refer to your TV manufacturer: https://www.samsung.com/ch_fr/support/tv-audio-video/televiseurs/depannage/
Beforehand:
- This option requires a subscription. If you wish to subscribe, please refer to the question "How to subscribe to the smart TV option?".
- Make sure that your smart TV model is compatible with the Salt TV app. Please refer to the question "Which TV models are compatible?”. Here you will find tips for solving small issues straight away.
Uninstalling and reinstalling the Salt TV app:
o Press the "Home" button on your TV remote control.
o Go to the apps list and select "Edit App list”.
o Select and delete the "Salt TV" app.
o Then reinstall the "Salt TV" app. o For more information, click here: https://www.lg.com/us/support/help-library/lg-tv-how-to-install-delete-apps-on-my-lg-smart-tv-CT10000018-20153096004539 For more information, please refer to your TV manufacturer: https://www.lg.com/ch_de/service/solutions?superCategoryId=CT20102004&categoryId=CT20102005
Your Salt Home internet connection is ideal for an optimal use of Salt TV on your smart TV.
For stable transmission, especially on a large screen such as your smart TV, we recommend a LAN connection (wired connection). Wi-Fi (wireless connection) can be affected by many factors that are not always visible at first glance, making it more prone to transmission errors than a wired connection. Despite this, in most cases Salt TV works correctly over Wi-Fi.
The Salt TV app commands are grouped together on the navigation keys of your smart TV remote control as follows:
On LG brand TVs, you can also use the central wheel to change channels:
While watching a programme, you can bring up the following commands (by pressing the button in the centre of the directional ring):
Available commands include:
- Display subtitles and select audio language (if available for current programme).
- Start-over: restarts the programme from the beginning.
- Fast rewind: sets back 30 seconds.
- Live pause: pauses the live programme.
- Fast forward: advances 60 seconds.
- Back to live TV.
- Displays detailed programme information.
- Record programme.
The Salt TV app offers you the possibility to find all the channels available in your subscription, both live and replay (when subscribing to a replay option), as well as your recordings and your list of favourite channels.
You can customise your list of favourite channels, which will then be used to display channels in the TV Guide or when zapping. To do this, go to the main menu, then select "Settings" and "Manage Favourites".
Salt TV is equipped with a powerful search function that makes it easy to find the content you are interested in, including live broadcasts, replay, recordings and even upcoming programmes. To use it, simply go to the main menu and select the "Search" option.
From your LG smart TV:
- Press the "Home" button on your TV remote control.
- Go to "App list" and select "Edit App list".
- Select and delete the "Salt TV" app.
- For more information, click here:
From your Samsung smart TV:
- Open "Smart Hub" by pressing the "Home" button on your remote control.
- Select "APPS".
- Open the settings via the cogwheel icon at the top right corner of the screen.
- Select "Salt TV", then "Delete".
- Confirm by selecting "Delete" again.
- For more information, click here:
Automatic app updates depend on your smart TV settings. Please follow these instructions to check the settings according to your equipment manufacturer's instructions.
Samsung smart TV: https://www.samsung.com/fr/support/tv-audio-video/configurer-ma-smart-tv-pour-installer-automatiquement-les-mises-a-jour/
From your LG smart TV: https://www.youtube.com/watch?v=7YGnWU7VYTU
Find out how to update your Salt.tv app and your Apple TV with just a few clicks, on http://fiber.salt.ch/tv-update.
Should you encounter one of the following problems:
- The Salt.tv app launches on a black window;
- The image is frozen or skips regularly;
- The image quality changes during viewing;
- The Salt.tv menu appears blank (for ex.: TV Guide).
To fix the fault, please follow the steps below.
Verify and test your internet connection
- Open the App Store app: a message will be displayed if you are not connected to the Internet.
Ensure that your Fiber Box is within 5m of your Apple TV
- See fiber.salt.ch/speed for more information on how to increase the performance of your connection.
Close and restart the Salt.tv app
- Follow the steps in the following video
- Close the Salt.tv app
To ensure the proper operation of your Salt.tv application, we recommend always closing the apps before turning off your Salt TV.
Check if a Salt.tv app update is available
- Follow the steps in the following video
- Update the Salt.tv app
Restart the Apple TV
- Follow the steps in the following video
- Restart the Apple TV
Check if an Apple TV update is available
- Follow the steps in the following video
- Update the Apple TV
Salt video
Billing for the Apple TV+ VOD service is handled directly between you and Apple using the payment method you set up when you created your Apple ID. Generally, the payment method is a credit card.
You have 30 days to start viewing the rented content, after which it will be removed from your library. Once you start viewing the content, it will remain available for 48 hours before being removed from your library.
- On your Apple TV, you can access the movie rental service via the main menu by selecting Salt Video.
- Once in the Salt Video section, choose the content you are interested in.
- At this point, you will be redirected to the Apple TV+ service. If you have a valid Apple ID, you can purchase your content directly from the page, otherwise we invite you to create an Apple ID. See I don't have an Apple ID; how can I use the new service?
- It is possible that the first time you use it, an identification by SMS will be required. In this case, simply enter on your Apple TV the 6-digit code that you will receive by SMS.
The first step is to create an Apple ID:
- Go to https://tv.apple.com/.
- Select the language and click on "Sign in".
- Select "Create New Apple ID" and accept the terms and conditions and privacy policy.
- Enter your personal data and validate the request with the activation code received by email.
- Add a payment method (valid credit card).
- Click on "Later" when prompted to create an Apple TV+ subscription.
- That's it, your Apple ID is now created.
The second step is to validate your account:
- Go to https://appleid.apple.com.
- Log in with the Apple ID created in the first phase.
- Enter the 6-digit validation code sent by email.
- Confirm your credit card security code.
- Enter your mobile phone number to activate two-factor identification.
- Enter the 6-digit code received by SMS.
- Read the legal notice and click on "Continue".
That's it, your Apple ID is now validated and you can access VOD content via your Salt TV app.
- After each of the following steps, verify if you can watch the content.
- Check for an Apple service interruption on the System Status page (https://www.apple.com/support/systemstatus/). If there are service interruptions, please view the content later.
- If you are unable to log in with your Apple ID, you can reset your password by following these instructions: https://support.apple.com/en-us/HT201487.
- Check if Salt.tv is working properly by following the instructions in the answer to the question I have a problem with my Salt.tv, what should I do?
- If other people use your Apple TV+ subscription, make sure you do not exceed the multi-device limit (https://support.apple.com/en-us/HT210074).
The service is available on Apple TV, iPhone and iPad. It is not available on Android devices.
myCANAL
After subscribing, you will receive an email within 24 hours from CANAL+ inviting you to activate your myCANAL account. You will also receive a welcome letter within 3 to 7 working days reminding you of the procedure.
You can subscribe on your Apple TV or via your Salt customer account. After subscribing, you will receive a letter from CANAL+ with your subscriber number, inviting you to activate your myCANAL account. Find out how to proceed here (available only in French.)
Click on this link: https://pass.canalplus.com/signin/forgot-password