Internet
Installazione
Se la tua abitazione è dotata di cablaggio della rete domestica, all'ingresso viene spesso posizionato un armadio multimediale (di distribuzione). Puoi collocare il tuo Fiber Box sia fuori che dentro l'armadio multimediale.
Ti consigliamo di collocarlo nell'armadio multimediale, soprattutto per il collegamento al cablaggio della rete domestica.
Posiziona il Fiber Box all'interno dell'armadio di distribuzione solo se l'armadio multimediale è grande abbastanza per poter posizionare al suo interno il Fiber Box e se la ventilazione del Fiber Box può avvenire senza problemi.
Poi collega:
- (1) L'alimentazione del Fiber Box alla presa elettrica.
- (2) Il cavo ottico alla presa ottica situata nell'armadio di distribuzione, sulla porta utilizzata da Salt Home (il numero della porta da utilizzare è indicato nell'email e nell'SMS che ti informano dell'attivazione della tua linea Salt Home) e (3) al Fiber Box sulla porta F.
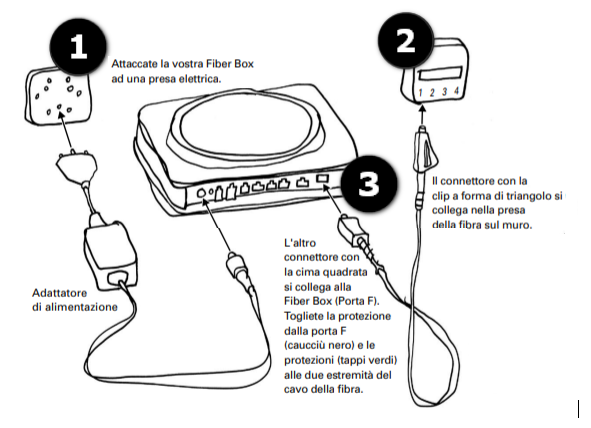
Figura 1 - schema di montaggio del Salt Fiber Box
Quando colleghi il cavo ottico alla porta F del Fiber Box, la leva blu sul connettore del Box deve essere posizionata verso l'alto e il connettore deve essere ben inserito e bloccato (vedi figura 2).

Figura 2 – Leva blu verso l’alto e connettore ben inserito e bloccato
In seguito collega:
- Un cavo RJ45 (Ethernet) tra una porta Ethernet (porta D) del Fiber Box e ogni presa Ethernet del pannello di distribuzione corrispondente ad un locale da collegare. Attenzione: è fornito un solo cavo.
- Un cavo RJ11 (telefono) tra una porta telefonica (porta C) del Fiber Box (utilizzate l'adattatore RJ11-TT83) e una presa RJ11 sul pannello di distribuzione corrispondente al locale in cui verrà collegato il telefono.
- Oppure: un telefono cordless DECT può essere collegato direttamente al Fiber Box, a condizione che ci sia un segnale sufficiente tra il Fiber Box e il telefono.

Figura 3 – Presentazione delle porte del Salt Fiber Box
Attenzione:
Se il Fiber Box è collocato in un armadio di distribuzione, il segnale Wi-Fi è indebolito. Ti consigliamo pertanto di ampliare la portata del Wi-Fi con un ripetitore Smart Wi-Fi disponibile su questa pagina.
Il ripetitore deve trovarsi nel raggio d'azione del segnale Wi-Fi del Fiber Box: la luce blu sul ripetitore Wi-Fi è accesa. Se la luce arancione è accesa, è necessario avvicinarlo al Fiber Box.
Il ripetitore Wi-Fi può essere collegato anche via cavo, il che migliora la stabilità della trasmissione. Per maggiori dettagli, puoi consultare la guida rapida all’uso del ripetitore Smart Wi-Fi (in francese e inglese).
La posizione nella tua abitazione del Fiber Box è di fondamentale importanza.
-
Cerca quindi di collocarlo in una zona centrale della tua abitazione. Questo permetterà di captare il segnale Wi-Fi in diversi punti della casa.
-
A seconda delle dimensioni della casa, ti consigliamo di utilizzare uno Smart Wi-Fi Extender (ripetitore Wi-Fi) al fine di estendere il segnale Wi-Fi del Fiber Box e quindi di ottenere un buon segnale nelle zone della casa in cui quest'ultimo è più debole.
-
Posiziona il tuo Fiber Box in orizzontale. Non posizionarlo dietro, sotto o sopra il televisore o un mobile, in quanto questo ridurrebbe la portata del Wi-Fi. Consulta tutti i nostri «Tips & Tricks» per ottimizzare e aumentare le prestazioni del tuo Fiber Box su questa pagina.
Se hai un armadio multimediale
-
Collega un'estremità del cavo ottico (quella a forma di triangolo) alla presa ottica, situata nell'armadio multimediale, sulla porta utilizzata da Salt Home (troverai questo numero nel tuo conto personale Mio Conto o nell'email che hai ricevuto per l'attivazione della tua linea Salt Home).
-
Collega l'altra estremità del cavo ottico (connettore a sezione quadrata) al Fiber Box sulla porta F (attenzione: la leva blu sul connettore del Fiber Box deve essere rivolta verso l'alto e assicurati che il connettore sia ben inserito e bloccato). Rimuovi il coperchio della porta F (gomma nera) e le protezioni (spine verdi) alle 2 estremità del cavo ottico.
Maneggia il cavo in fibra ottica con cura, in quanto è molto fragile.
- Collega l'alimentazione del Fiber Box a una presa elettrica e il Fiber Box all'alimentazione del Fiber Box.
Il LED POWER si accende e il LED FIBER lampeggia durante la fase di sincronizzazione. Quando il led FIBER smette di lampeggiare, questo singifica che il Fiber Box è sincronizzato. Questo processo può richiedere fino a 10 minuti.
Collegare l'Apple TV, un computer o una console di gioco
Puoi collegare i tuoi dispositivi al Fiber Box utilizzando il cavo Ethernet (RJ45) o tramite il segnale Wi-Fi:
Cavo Ethernet:
- Collega un cavo Ethernet a una porta RJ45 (Porta D) del Fiber Box e alla porta RJ45 del dispositivo. Ti consigliamo questa configurazione per una qualità ottimale del servizio, specialmente per i videogiochi online.
Wi-Fi:
- Attiva il Wi-Fi sul Fiber Box premendo brevemente il tasto WLAN:
- Il Fiber Box offre 2 bande Wi-Fi per una maggiore flessibilità e migliori prestazioni. Vedrai le seguenti reti Wi-Fi sui tuoi dispositivi:
- Salt_2Ghz_SSID_SUL_FONDO_DEL_BOX
- Salt_5Ghz_SSID_SUL_FONDO_DEL_BOX
Utilizza l'una o l'altra, tenendo presente che la rete Wi-Fi da 5 GHz è più veloce ma più sensibile agli ostacoli (ad esempio i muri): scegli la rete da 5 GHz se il tuo dispositivo si trova nella stessa stanza o relativamente vicino, o se la banda da 2.4 GHz è congestionata (vedrai diverse reti Wi-Fi sul tuo dispositivo).
Puoi anche utilizzare la funzione WPS tenendo premuto il tasto WLAN (ca. 5 sec.) fino a quando il LED verde WPS si accende e lampeggia.
La funzione WPS consente di collegarsi facilmente alla rete Wi-Fi.
Collegare uno smartphone o un tablet
Puoi collegare uno smartphone o un tablet alla rete Wi-Fi, come spiegato qui di seguito nella sezione «Collegare l'Apple TV, un computer o una console di gioco».
Per impostare il Wi-Fi su uno smartphone o un tablet, puoi trovare l'aiuto necessario sulla nostra pagina di assistenza dei dispositivi.
Collegare un telefono
È possibile collegare un telefono sia utilizzando un cavo RJ11 sia utilizzando la funzione DECT senza fili del Fiber Box:
- Cavo RJ11 (cavo telefonico)
- Collega un cavo RJ11 (telefono) tra una porta del telefono (porta C) del Fiber Box (utilizza l'adattatore RJ11-TT83) e il telefono.
Il Fiber Box è dotato di 2 porte telefoniche che permettono l'uso di 2 telefoni (questo è rilevante se il Fiber Box è installato in un armadio multimediale con un distributore).
- DECT (senza fili)
- Collega un telefono cordless DECT al Fiber Box, facendo attenzione che ci sia un segnale sufficiente tra il Fiber Box e il telefono. Premi il tasto DECT sul Fiber Box per più di 5 secondi. Il tuo telefono DECT può quindi collegarsi al Fiber Box. Per testare il collegamento DECT, premi brevemente il tasto DECT: il tuo telefono dovrebbe squillare.
Per maggiori informazioni sulle velocità di connessione, visita la nostra pagina fiber.salt.ch/speed.
Consulta la nostra pagina Wi-Fi Tips & Tricks per scoprire tutti i nostri consigli utili, ivi incluso come posizionare il Fiber Box nella tua abitazione per ottimizzare le sue prestazioni.
Configurazione
Gestire il mio Box
- Collegati alla console di amministrazione del tuo Salt Fiber Box.
- Cambia la visualizzazione da «Standard» a «Expert».
- Nel menu «WLAN» vai alla sezione «Apparecchi collegati».
- Gli apparecchi collegati sono visualizzati sotto la banda WiFi collegata.
Se l'apparecchio collegato non è visualizzato, disattiva il WiFi e ricollegati.
Importante: se possiedi uno smartphone vecchio (ad es. Redmi 7) e non riesci a connetterti al WiFi, esegui un reset del tuo Fiber Box. Consulta la sezione delle FAQ Come posso eseguire un reset del mio Salt Fiber Box? e segui le istruzioni.
- Collegati alla tua console di amministrazione.
- Cambia la visualizzazione da «Standard» a «Expert».
- Nel menu «Anteprima» vai alla sezione «Stato».
- Se accanto a «Internet» viene visualizzato il simbolo :thumbsup: , questo significa che disponi di una connessione a Internet.
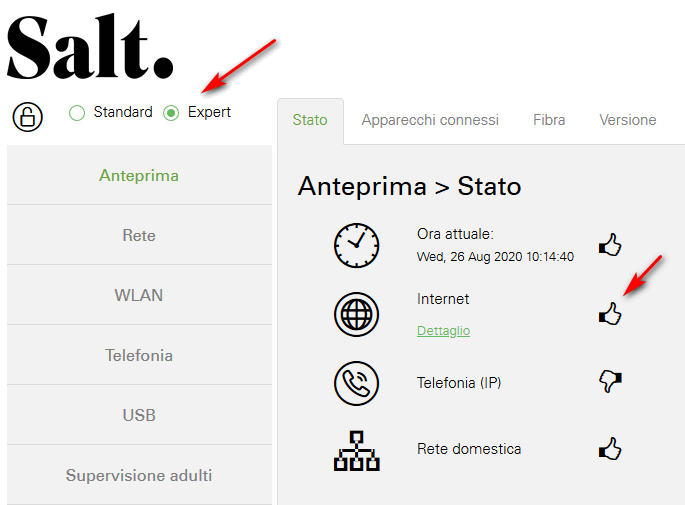
- Puoi controllare i dettagli della tua connessione nella sezione «Fibra».
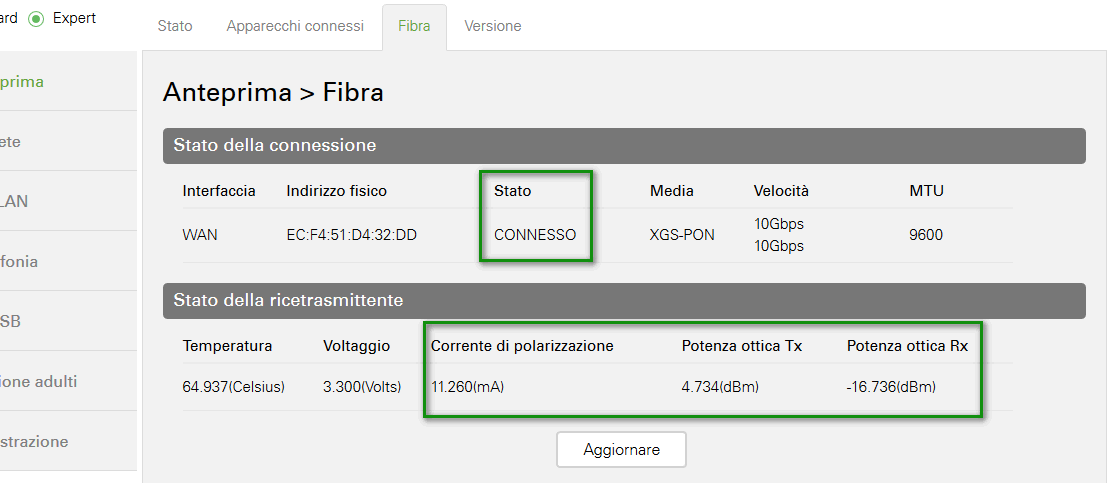
- Se viene visualizzato il simbolo del pollice in basso :thumbsdown: , questo significa che il tuo Box non è connesso a Internet.
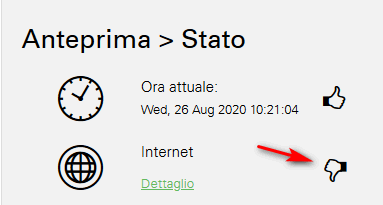
- Per verificare i dettagli:
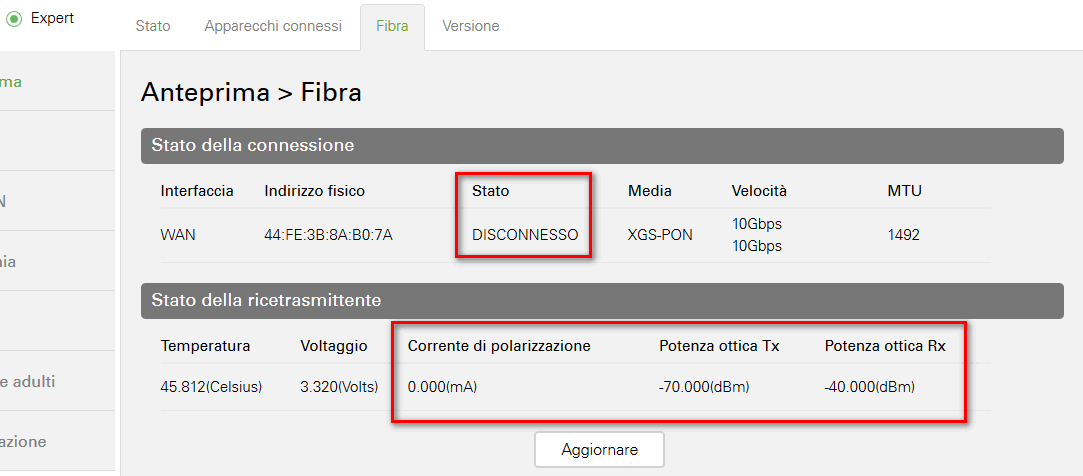
Controlla i seguenti valori: - Temperatura: tra -40°C e +70°C
Se la temperatura è superiore a 70°C, il Fiber Box può smettere di funzionare. Ti consigliamo di posizionarlo su una superficie ben ventilata. - Tensione: da 3,13 V a 3,47 V
- Optical Tx: da 0 dBm a 9 dBm
Il valore Tx deve rientrare nei limiti sopra indicati. - Optical Rx: da -18 a -11 dBm (valori ideali)
Il valore Rx deve essere superiore a -21 dBm
Puoi connetterti alla console di amministrazione del Salt Fiber Box da qualsiasi computer, smartphone, tablet o Apple TV tramite connessione cablata o wireless.
Per fare questo, procedi come segue:
- Apri un browser Internet (Internet Explorer, Mozilla Firefox, Google Chrome)
- Inserisci l'URL http://salt.box o l'indirizzo IP 192.168.1.1
- Inserisci i seguenti dati di accesso:
- Nome utente: admin
- Password: admin
Attenzione: nome utente e password sono sensibili alle maiuscole e minuscole (admin ≠ Admin).
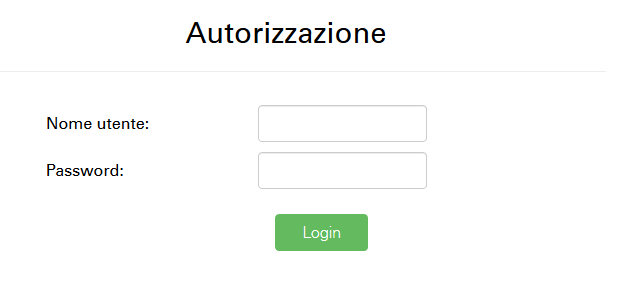
- La prima volta che effettuerai il login, ti verrà chiesto di inserire una nuova password personalizzata:
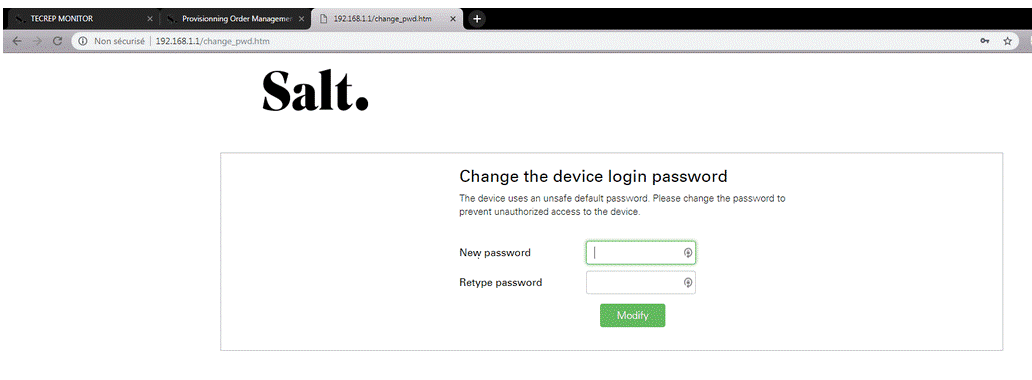
Se hai dimenticato la vostra password, ti preghiamo di ripristinare il Fiber Box alle impostazioni di fabbrica.
Se lo desideri, è possibile modificare la visualizzazione da «Standard» a «Expert».
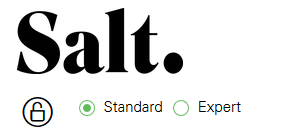
Puoi connetterti alla console di amministrazione del Salt Fiber Box X6 da qualsiasi computer, smartphone, tablet o Apple TV tramite una connessione cablata o wireless.
Ecco come fare:
- Apri un browser internet (Internet Explorer, Mozilla Firefox, Google Chrome)
- Inserisci l'URL http://salt.box o l'indirizzo IP 192.168.1.1
- Inserisci le seguenti credenziali:
- Nome utente: admin
- Password: per trovare la password, rimuovere il coperchio sotto il box. Si trova sotto "GUI password".

Si consiglia di scattare una foto delle credenziali della console di amministrazione o di impostare una nuova password.
Attenzione: nome utente e password sono sensibili alle maiuscole (admin ≠ Admin).
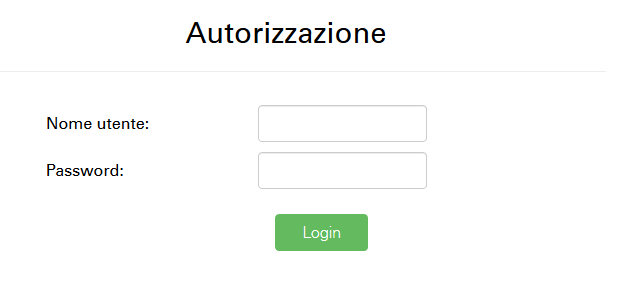
Se hai dimenticato la password, puoi ripristinare il Fiber Box alle impostazioni di fabbrica.
Se lo desideri, è possibile modificare la visualizzazione da "Standard" a "Expert".
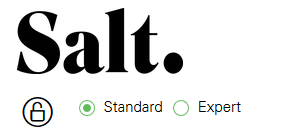
Ci sono 2 modi per resettare il Fiber Box:
1. A distanza
→ su PC, laptop, dispositivo mobile, ecc.
- Collegatii alla console di amministrazione dal tuo dispositivo.
- Cambia la visualizzazione da «Standard» a «Expert».
- Sotto il menu «Amministrazione», vai alla sezione «Ripristinare/Salvare/Impostazioni di Upload».
- Seleziona «Ripristino dei parametri predefiniti».
- Il Salt Fiber Box si riavvierà.
Se hai modificato le impostazioni del router, dovrai ridefinirle nella console di amministrazione.
Quando tutti i LED si accendono di nuovo costantemente, questo significa che il reset è completato con successo.
2. Eseguire il reset direttamente sull'apparecchio
- Premi il pulsante di reset sul retro del modem utilizzando una graffetta o uno strumento appuntito simile.
- Tieni premuto il pulsante per 5 secondi.
- Il Salt Fiber Box si riavvia.
Se hai modificato le impostazioni del router, dovrai ridefinirle nella console di amministrazione.
Quando tutti i LED si accendono di nuovo costantemente, questo significa che il reset è completato con successo.
- Gira il Salt Fiber Box in modo che il retro sia rivolto verso di te.
- Prendi delicatamente la presa di alimentazione dalla presa in plastica (non tirare il cavo).
- Rimuovi la presa di alimentazione dal Salt Fiber Box.
- Attendi 10 secondi.
- Inserisci nuovamente la presa di alimentazione nel Salt Fiber Box.
- Attendi che il processo di riavvio sia terminata prima di eseguire qualsiasi altro passaggio di configurazione con il Salt Fiber Box.
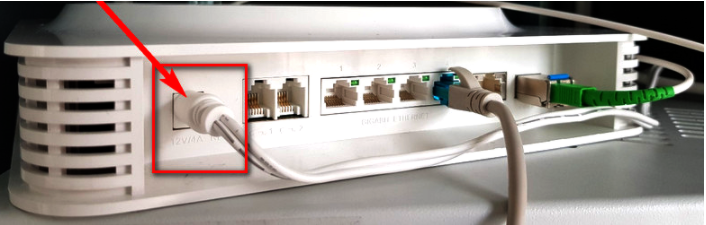
Una volta che il riavvio è stato completato, diversi LED saranno verdi.
Quanto tutti i LED, Power, Fiber oppure WWW sono verdi, questo significa che la connessione Internet funziona correttamente. Se questi LED non sono verdi o se c’è un problema di connessione, visita questa pagina.
Fiber Box prima generazione (bianco)
LED Power
- Verde, acceso:
→ Accensione, funzionamento normale.
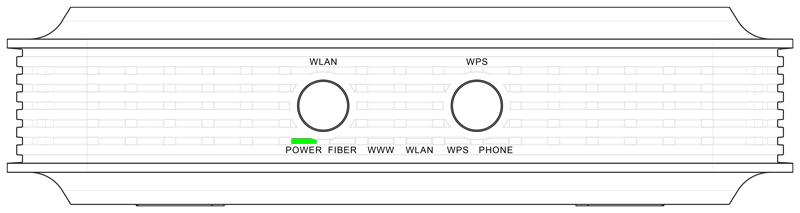
- Rosso, lampeggiante:
→ Aggiornamento software in corso.
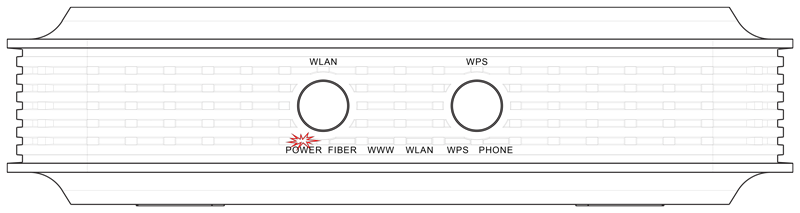
- Spento:
→ Apparecchiatura spenta o senza alimentazione.
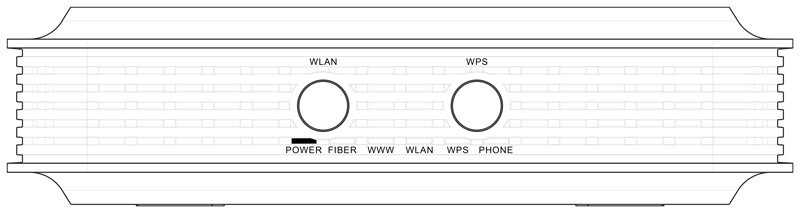
LED Fiber
- Verde, acceso:
→ Collegamento alla fibra ottica stabilito.
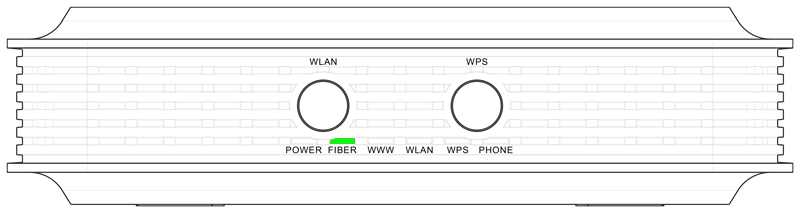
- Verde, lampeggiante:
→ Sincronizzazione in corso.
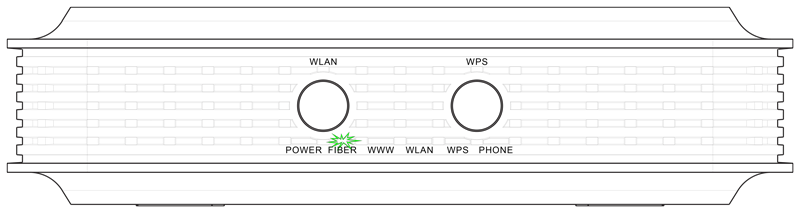
- Spento:
→ Accesso alla rete in fibra ottica non possibile.
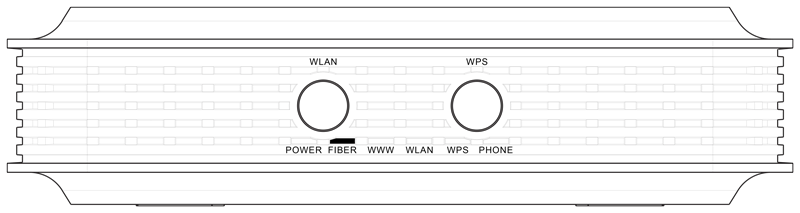
- Rosso, acceso:
→ Perdita della connessione in fibra ottica.
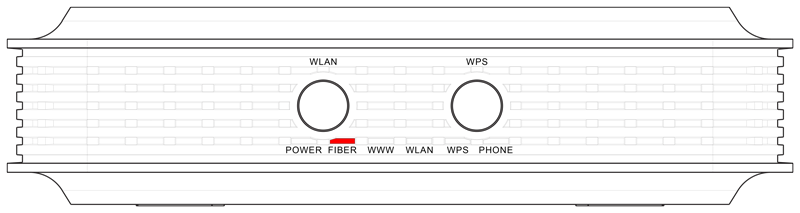
- Rosso, lampeggiante:
→ Connessione alla rete in fibra ottica bloccata dalla rete.
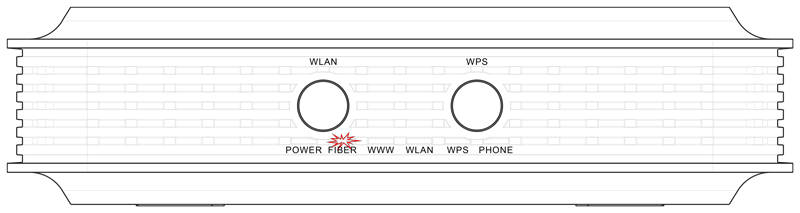
LED WWW
- Verde, acceso:
→ Indirizzo IP assegnato, connessione possibile.
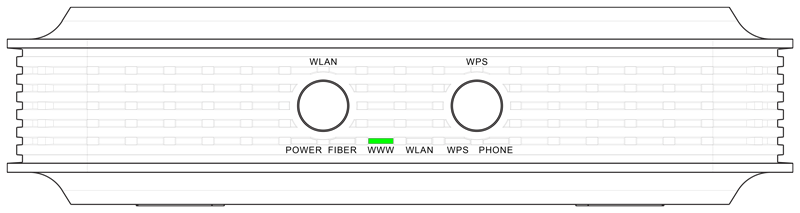
- Spento:
→ Nessuna connessione Internet.
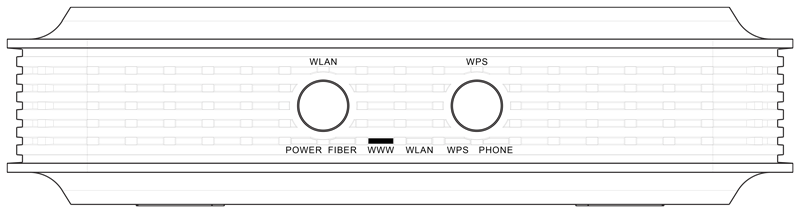
LED WLAN
- Verde, acceso:
→ WiFi attivato.
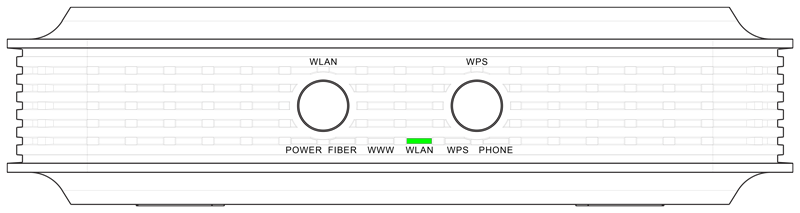
- Spento:
→ WiFi disattivato.
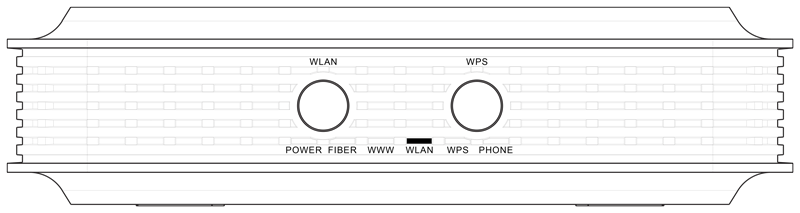
LED WPS
- Verde, acceso:
→ WPS attivato.
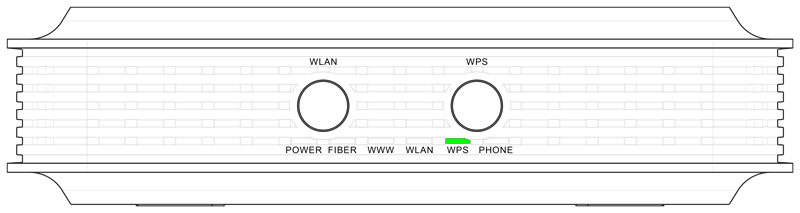
- Verde, lampeggiante:
→ Abbinamento dei dispositivi possibile.
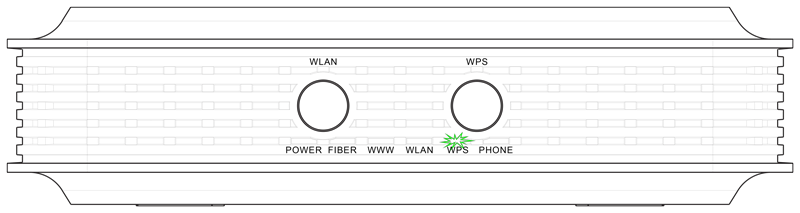
- Spento:
→ WPS inattivo.
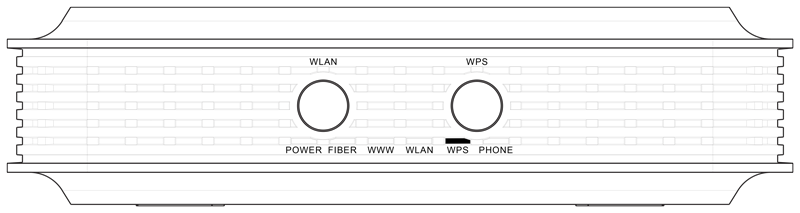
LED PHONE
- Verde, acceso:
→ Telefonia VoIP attiva.
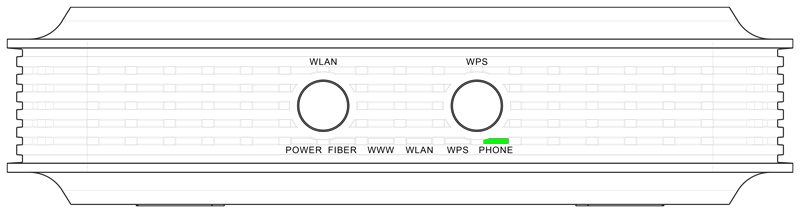
- Verde, lampeggiante:
→ Chiamata in corso.

- Blu, acceso:
→ DECT attivato.
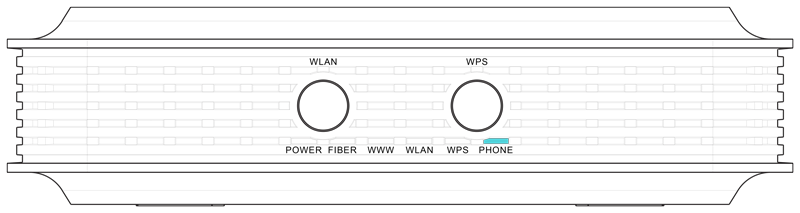
- Blu, lampeggiante:
→ Chiamata DECT in corso,
→ Modalità di abbinamento in corso,
→ Aggiornamento software in corso.
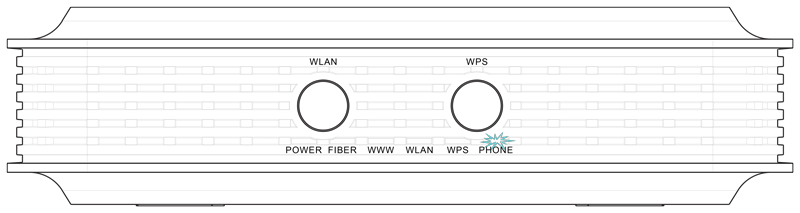
- Spento:
→ DECT inattivo, telefonia VoIP non disponibile.
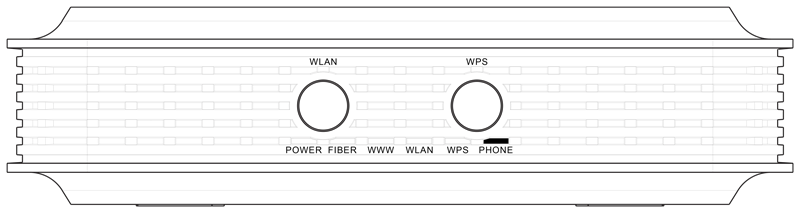
Fiber X6 Box seconda generazione (nero)
LED Power
- Bianco, acceso:
→ Accensione, funzionamento normale.
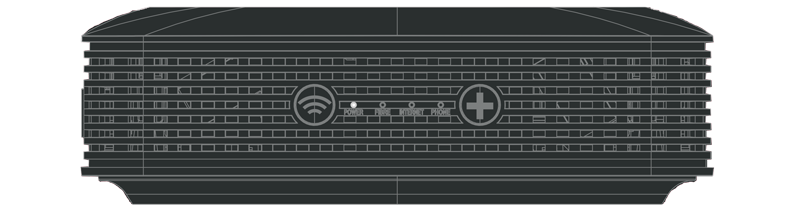
- Rosso, lampeggiante:
→ Aggiornamento software in corso.
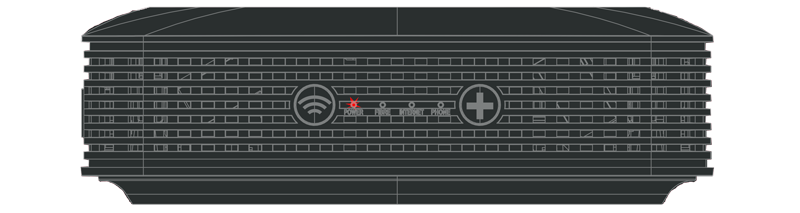
- Spento:
→ Apparecchio spento o senza alimentazione.
LED Fibre
- Bianco, acceso:
→ Collegamento alla fibra ottica stabilito.
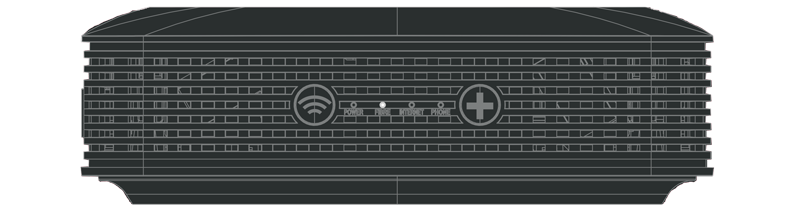
- Bianco, lampeggiante:
→ Sincronizzazione in corso.
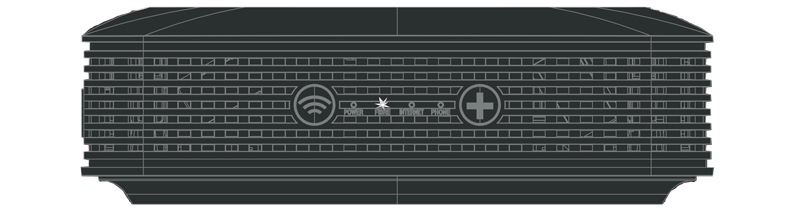
- Spento:
→ Accesso alla rete in fibra ottica non possibile. - Rosso, acceso:
→ Perdita della connessione in fibra ottica.
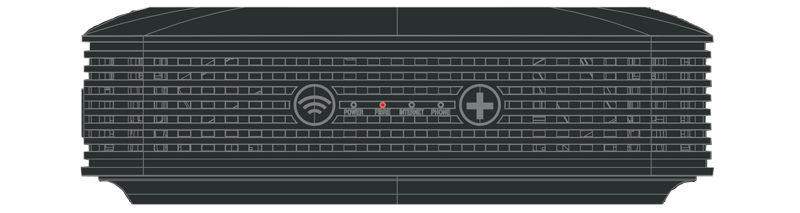
- Rosso, lampeggiante:
→ Connessione alla rete in fibra ottica bloccata dalla rete.
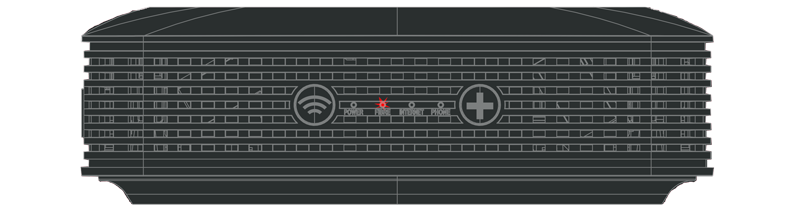
LED INTERNET
- Bianco, acceso:
→ Indirizzo IP assegnato, ping DNS possibile, può risolvere URL specifici (ad es. salt.ch).
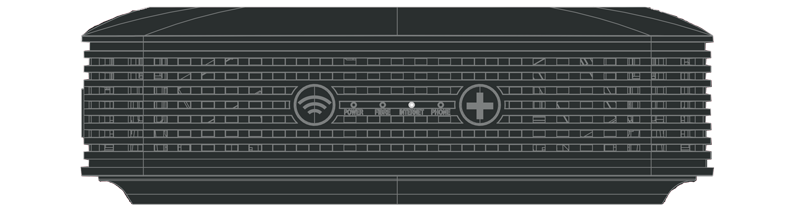
- Spento:
→ Nessun indirizzo IP assegnato. - Rosso, acceso:
→ Indirizzo IP assegnato, ma nessun ping DNS o non può risolvere URL.
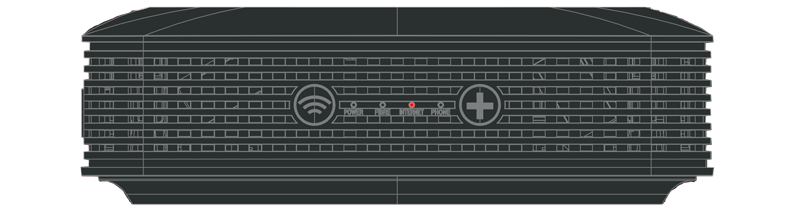
LED PHONE
- Bianco, acceso:
→ Telefonia VoIP attiva.
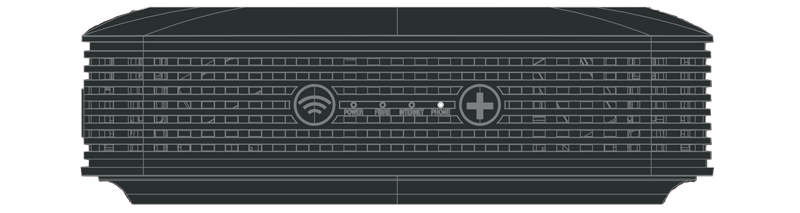
- Bianco, lampeggiante:
→ Chiamata in corso.
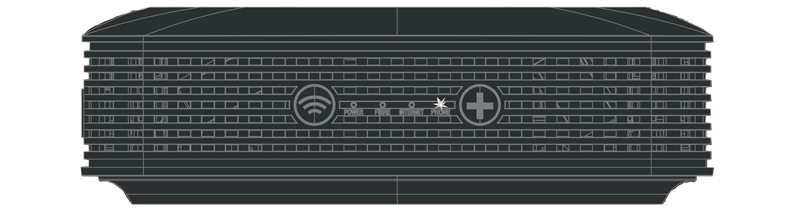
- Blu, acceso:
→ DECT attivato.
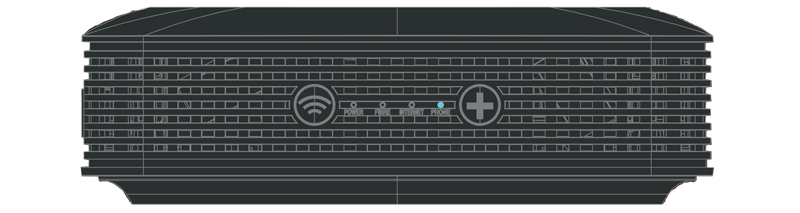
- Rosso, acceso:
→ Errore di registrazione VoIP.
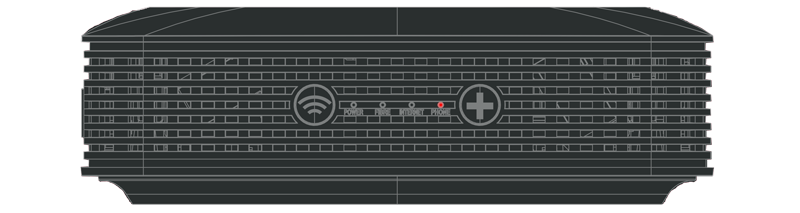
- Spento:
→ DECT inattivo, telefonia VoIP non disponibile.
Importante: per la risoluzione dei problemi di connessione a Internet, controlla sempre lo stato dei LED nell'ordine indicato sopra (anche sul tuo Fiber Box).
WiFi
- Collegati alla console di amministrazione.
- Cambia la visualizzazione da «Standard» a «Expert».
- Nel menu WLAN, seleziona la larghezza di banda (2.4 GHz o 5 GHz) di cui desideri modificare il nome e/o la password:
- Puoi modificare il nome della rete WiFi nella casella di testo accanto all'SSID.
- Puoi modificare la password della rete WiFi nella casella di testo accanto a «Chiave WPA-PreShared».
- Utilizza una qualsiasi combinazione di lettere, numeri e caratteri speciali (?!%+ ecc.), nonché maiuscole e minuscole.
- Non utilizzare caratteri speciali come ä, é, à, à, ñ, ç, §.
- Conferma le modifiche cliccando su «Salvare impostazioni».
Dopo aver modificato con successo il nome e/o la password, dovrai ricollegare i tuoi apparecchi alla rete WiFi.
Ti preghiamo di notare che il Fiber Box è dotato di un meccanismo che cambia automaticamente il canale radio se capta un disturbo in quello in uso. Per questo motivo ti consigliamo di cambiare manualmente il canale radio.
Nel caso in cui tu voglia configurare manualmente i canali della tua rete WiFi, ti consigliamo di installare sul tuo cellulare un’applicazione come WiFi Analyzer per identificare i canali meno disturbati.
- Apri il browser Internet e digita l’URL http://salt.box o l’indirizzo IP 192.168.1.1.
- Cambia la visualizzazione da «Standard» a «Expert».
- Seleziona «WLAN» a sinistra e in seguito «2.4 GHz».
- Nella sezione «Canale», scegli tra i canali 1, 6 e 11.
- Seleziona il menu «WiFi» a sinistra e in seguito «5 GHz».
- Nella sezione «Canale» scegli il canale desiderato.
- Disattiva il canale 2.4 GHz. Nel menu scegli «WLAN», seleziona «Smart Wi-Fi» e in seguito «OFF» vicino alla voce «Attivare SSID».
- Disattiva il canale 5 GHz. Nel menu clicca su «WLAN», seleziona «Smart Wi-Fi» e in seguito «OFF» vicino alla voce «Attivare SSID».
- Collegati alla console di amministrazione.
- Cambia la visualizzazione da «Standard» a «Expert».
- Sotto «WLAN» vai su «Smart Wi-Fi».
- Clicca il pulsante visualizzato sotto la rete WiFi collegata accanto al campo SSID.
- Quando ON viene visualizzato accanto al campo SSID, questo significa che la WLAN è attivata.
- Quando OFF viene visualizzato accanto al campo SSID, questo significa che la WLAN è disattivata.
La banda a 5 GHz sfrutta una banda di frequenza meno utilizzata e dunque meno disturbata rispetto a quella a 2.4 GHz. A quest’ultima sono collegati molti apparecchi come microonde, telecamere di sicurezza, dispositivi Bluetooth, ecc., e ovviamente la rete Wi-Fi dei vicini di casa.
La banda di frequenza a 5 GHz assicura una velocità di trasferimento più elevata. Tuttavia, la sua copertura è più limitata e ha maggiore difficoltà a oltrepassare gli ostacoli (muri, pavimenti in calcestruzzo, acquari, ecc.).
Se il tuo dispositivo supporta solo la frequenza a 2.4 GHz, non sarà possibile scegliere quella a 5 GHz.
Se supporta entrambe le frequenze, ti consigliamo di configurarlo per entrambe le bande:
- Sul dispositivo, cerca le reti Wi-Fi e collegati a entrambe le reti Wi-Fi di Salt con le rispettive password. Connettiti alla prima, disconnettiti e connettiti alla seconda.
- Lascia che il dispositivo scelga automaticamente la rete Wi-Fi in base alla distanza dal Fiber Box.
Nota: vedi sotto per ulteriori informazioni su dispositivi specifichi come l'Apple TV.
Ulteriori informazioni
Puoi configurare i dispositivi in base al loro utilizzo:
- Per un dispositivo che si trova nel raggio della banda di frequenza del segnale Wi-Fi a 5 GHz (per es. l'Apple TV), ti consigliamo di collegarlo solo con la banda di frequenza a 5 GHz. Se lo connetti anche al Wi-Fi 2.4 GHz, potresti avere problemi di stabilità.
Nota: per una stabilità ottimale, ti consigliamo di collegare l'Apple TV con il cavo Ethernet. Lo stesso vale anche per le console. Se il dispositivo è connesso tramite Ethernet, assicurati che non sia collegato anche tramite Wi-Fi, per non intralciare la stabilità della connessione.
- Per un dispositivo che viene spostato all’interno dell’abitazione (per es. cellulare o tablet) ti consigliamo di utilizzare principalmente la banda di frequenza a 2.4 GHz.
Se quest'ultima dovesse essere intasata puoi anche cambiare canale. (Vedi Come posso cambiare il canale radio Wi-Fi (5 GHz, 2.4 GHz) utilizzato dal Fiber Box?)
L'Airtime Fairness è una funzione presente su molti router che permette di migliorare le prestazioni complessive, soprattutto se molti dispositivi sono collegati contemporaneamente. Tuttavia, a volte i dispositivi più datati e più lenti non funzionano correttamente quando questa funzione è attivata.
Fiber Box X6 (nero)
- Accedi alla console di amministrazione.
- Nel menu "Wi-Fi", vai su "Avanzate".
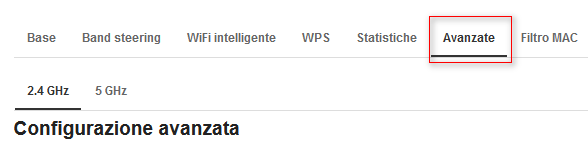
- Attiva o disattiva l'Airtime Fairness su una o su entrambe le bande Wi-Fi.

- Clicca su "Applicare" e riavvia il router.
Fiber Box (bianco)
- Accedi alla console di amministrazione.
- Passa dalla visualizzazione "Standard" a quella "Expert".
- Seleziona il menu "Wi-Fi".
- Nella scheda "Wi-Fi 2.4GHz”, sotto "Airtime Fairness" seleziona "Attivo" o "Non attivo".
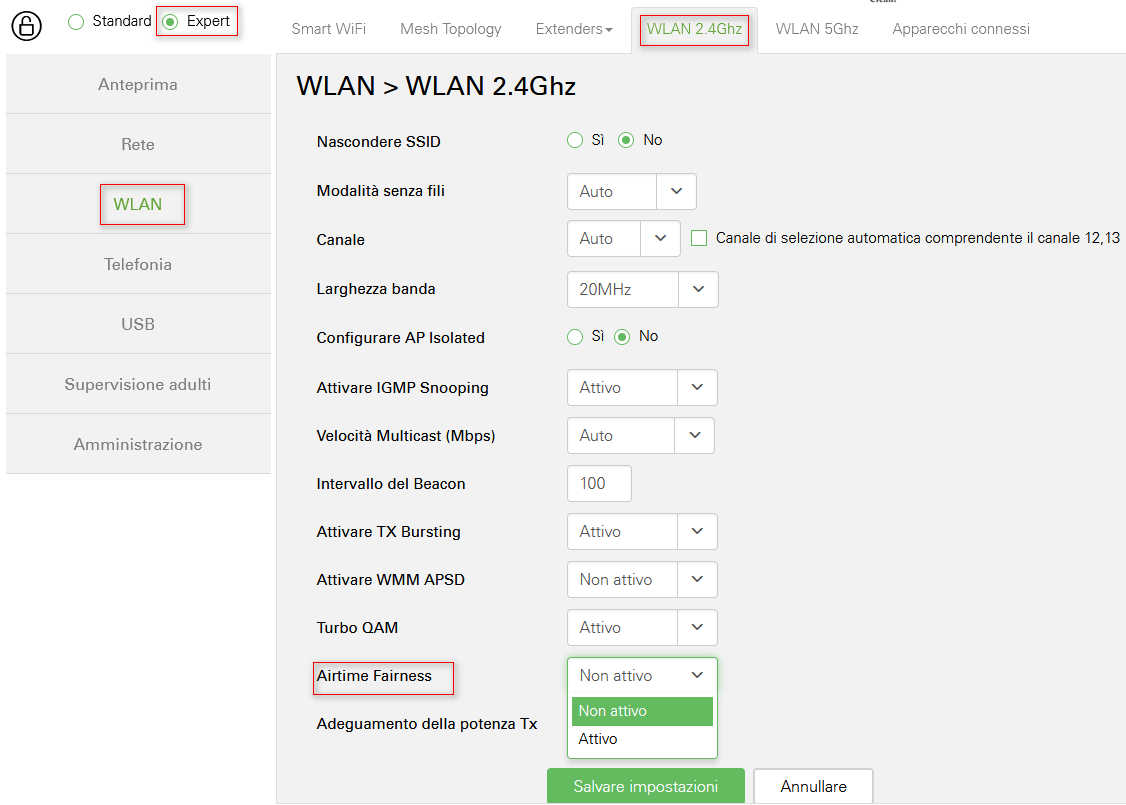
- Salva le impostazioni.
- Ripeti la stessa procedura per la rete 5GHz.
- Applica le modifiche.
- Riavvia il router.
Il Band steering è una funzione presente su molti router moderni che permette di ottimizzare le prestazioni della rete con uno sforzo minimo da parte dell'utente. Tuttavia, alcuni dispositivi supportano questa funzione meno bene di altri. Potrebbero insorgere problemi di prestazioni che possono essere risolti disattivando il Band Steering.
Fiber Box X6 (nero)
Attivare o disattivare il Band Steering per un dispositivo specifico
- Accedi alla console di amministrazione e seleziona la visualizzazione "Standard".
- Vai sulla scheda "Lista clienti" del menu "Wi-Fi"

- Trova nella lista il dispositivo per il quale desideri attivare o disattivare il Band Steering.

- Seleziona o deseleziona la casella indicata per attivare o disattivare il band steering per qualsiasi dispositivo precedentemente collegato al router.
- Infine, riavvia il router.
Attivare o disattivare completamente il Band Steering
- Accedi alla console di amministrazione e vai sulla scheda "Band steering" nel menu "Wi-Fi".
- A questo punto, appariranno due reti diverse (una per ogni banda) nella scheda "Base".
- Se non modifichi i nomi di queste reti, il dispositivo sceglierà da solo a quale connettersi (ossia si attiverà il Band Steering).
- Se vuoi due reti separate (ossia per disattivare il Band Steering), modifica il nome di ogni banda (per esempio aggiungendo "2.4GHz" alla rete a 2.4GHz e "5GHz" a quella a 5GHz).
- Infine, riavvia il router.
Gigabox (AX3 router)
Attivare o disattivare completamente il Band Steering
- Accedi alla console di amministrazione e vai alla scheda "Mio Wi-Fi".
- Deseleziona la funzione "Priorità per 5 GHz" per disattivare il Band Steering o selezionala per attivarlo.
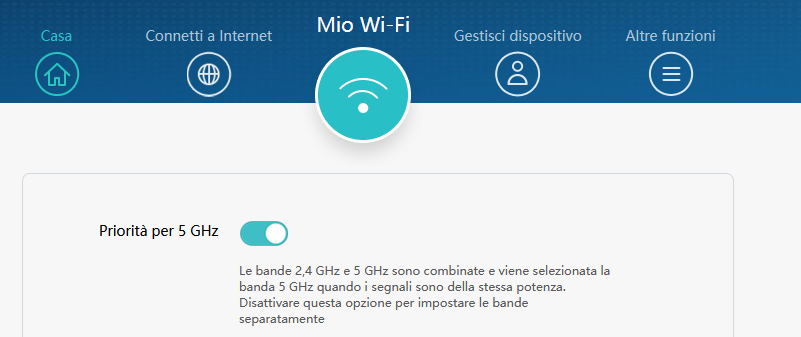
- Se hai disattivato il Band Steering, potrai configurare bande separate andando su Altre funzioni → Impostazioni Wi-Fi → Impostazioni Wi-Fi avanzate.
Risoluzione dei problemi
Connessione
Se non riesci a collegare i tuoi dispositivi al WiFi o tramite cavo Ethernet, visita la pagina fiber.salt.ch/internet/trouble. Effettuando i controlli indicati potrai risolvere i problemi più frequenti.
- Se il tuo dispositivo è connesso tramite un commutatore (o «switch»), prova a connettre il tuo dispositivo direttamente al Fiber Box. Se il tuo dispositivo funziona senza passare per il commutatore, sostituisci il commutatore o contatta il produttore.
- Se ci sono altri dispositivi connessi tramite Ethernet al tuo Fiber Box, disconnettili. Spegni anche il WiFi (vedi Come si accende e si spegne il WiFi nella console di amministrazione?).
Se il tuo dispositivo funziona correttamente, c’è sicuramente un conflitto di indirizzi IP nella tua rete. Verifica dunque la configurazione della rete del tuo apparecchio e utilizza l’indirizzamento automatico (DHCP) piuttosto che quello manuale. Se desideri utilizzare un indirizzo IP fisso, scegline uno non in uso e al di fuori della gamma di indirizzi utilizzati dal server DHCP. - Collega il tuo dispositivo a un’altra porta Ethernet.
Se il problema si risolve, prova a connettere un altro dispositivo alla porta Ethernet che non funziona.
Se la porta Ethernet non funziona con i tuoi dispositivi, ti invitiamo a utilizzare le altre porte Ethernet disponibili. Se hai necessità di utilizzare tutte le porte Ethernet per connettere tutti tuoi dispositivi, contattaci al numero 0800 700 500. - Verifica la connessione del tuo dispositivo con un altro cavo Ethernet.
- Verifica la connessione Ethernet con un altro dispositivo, come l’Apple TV.
Se funziona, allora significa che c’è un problema con il tuo primo dispositivo.
Ripristina il dispositivo alle impostazioni di fabbrica.
Se non funziona, ti invitiamo a contattare il produttore. - Ripristina il Fiber Box alle impostazioni di fabbrica (vedi Come posso eseguire un reset del mio Salt Fiber Box?).
- Se utilizzi un ripetitore Internet che non è commercializzato da Salt Home, questo può spiegare l’origine del problema per la tua connessione Ethernet. Per risolvere questo problema, ti invitiamo a seguire la seguente procedura di configurazione:
- Collegati alla console di amministrazione del tuo Salt Fiber Box.
- Cambia la visualizzazione da «Standard» a «Expert».
- Vai su «Smart Wi-Fi» e poi sui «WLAN».
- Disattiva la funzione «Mesh».
Se il problema persiste, contattaci al numero 0800 700 500.
Su uno smartphone:
Se possiedi uno smartphone vecchio (ad es. Redmi 7) e non riesci a connetterti al WiFi, esegui un reset del tuo Fiber Box. Consulta la sezione delle FAQ Come posso eseguire un reset del mio Salt Fiber Box? e segui le istruzioni.
Sul tuo Salt Fiber Box:
Le cause principali del malfunzionamento della connessione WiFi possono essere le seguenti:
1. Router
Se utilizzi un router WiFi oltre al tuo Salt Fiber Box, scollegalo dalla rete e collegati direttamente alla rete WiFi del Fiber Box.
Se in seguito ti puoi connettere al WiFi, significa che il problema era probabilmente legato al tuo router. In tal caso segui le istruzioni per riparare il router.
I nostri team di tecnici forniscono assistenza anche per dispositivi non forniti da Salt. Questo servizio è a pagamento.
2. Ripetitori
Se utilizzi uno o più ripetitori WiFi, scollegalo/i dalla rete.
Se in seguito ti puoi connettere al WiFi, questo significa che il problema era probabilmente legato al tuo router. In tal caso segui le istruzioni per riparare il router. Se si tratta di un ripetitore Salt, visita la pagina Smart WiFi Extender.
Assicurati che i ripetitori WiFi siano posizionati correttamente tra il Fiber Box e il dispositivo connesso affinché ricevano sia il segnale del Fiber Box che quello del dispositivo connesso.
3. Segnale
Utilizza normalmente il tuo dispositivo in prossimità del Fiber Box (massimo 2 metri) per un intervallo di tempo sufficientemente lungo (circa 3 minuti) per poter verificare il corretto funzionamento del dispositivo.
Se, in seguito a una verifica, il dispositivo è effettivamente connesso a Internet, questo significa che il dispositivo era troppo lontano dal Fiber Box e non riusciva a captare il segnale WiFi in maniera ottimale.
Assicurati di non posizionare il Fiber Box dietro o sotto il televisore, contro un oggetto metallico o vicino a un acquario. Ti consigliamo di collocare il Fiber Box orizzontalmente e in posizione sopraelevata.
Se il Fiber Box si trova in un armadio multimediale con porta in metallo, puoi installare un ripetitore WiFi nelle vicinanze al fine di potenziare il segnale WiFi.
In generale è possibile utilizzare dei ripetitori WiFi per potenziare il segnale WiFi in tutta l’abitazione.
Tutte le nostre raccomandazioni per l’installazione del Fiber Box sono disponibili alla pagina WiFi Tips & Tricks.
4. Stato dei dispositivi
Riavvia uno alla volta il tuo dispositivo e il Fiber Box (scollega e ricollega dopo 15 secondi l’alimentazione di quest’ultimo).
Se in seguito ai riavvii i dispositivi si connettono al WiFi, questo significa che lo stato di uno dei due dispositivi non disponeva di una connessione WiFi ottimale.
Se questo problema si presenta spesso e persiste, controlla la connessione WiFi con altri dispositivi (ad esempio la Apple TV di Salt se hai scelto quest'opzione). Se solo un dispositivo risulta problematico, significa che quest’ultimo dovrà essere probabilmente reimpostato, riparato o sostituito (controlla le specifiche tecniche del dispositivo e/o contatta l’assistenza tecnica del produttore).
5. Stato delle reti WiFi
Il Fiber Box supporta due reti WiFi e utilizza due bande di frequenza differenti.
Verificha su diversi dispositivi (ad esempio la Apple TV di Salt se hai scelto questa opzione) che queste due reti WiFi siano effettivamente attive:
- Salt_2Ghz_SSID_SUL_FONDO_DEL_BOX
- Salt_5Ghz_SSID_SUL_FONDO_DEL_BOX
Attenzione: la rete Salt_5Ghz_SSID_SUL_FONDO_DEL_BOX non è supportata da tutti i dispositivi. Consulta il manuale del suo dispositivo per controllare se supporta effettivamente la rete WiFi 5 GHz. La Apple TV supporta entrambe le frequenze, dunque dovrebbero essere entrambe visibili da questo dispositivo.
Una o entrambe le reti non sono attive?
Attiva le reti WiFi sul tuo Fiber Box:
- Connettiti alla console di amministrazione del Fiber Box e attiva la/le rete/i WiFi mancante/i. A questo proposito vedi: Come posso cambiare il canale (5 GHz, 2.4 GHz) WiFi utilizzato dal Fiber Box?
oppure
- Reimposta il Fiber Box. A questo proposito vedi: Come posso reimpostare il mio Fiber Box Salt?. In seguito attiva il WiFi premendo per pochi secondi il tasto WLAN.
6. Connessione alle reti WiFi
Reimposta la connessione alle reti WiFi del tuo dispositivo:
- Elimina le reti Wi-Fi Salt_2Ghz_SSID_SUL_FONDO_DEL_BOX e Salt_5GhzSSID SUL_FONDO_DEL_BOX sul suo dispositivo;
- Connettiti alla prima rete WiFi (ad es. Salt_2Ghz);
- Disconnettiti dalla prima rete;
- Connettiti alla seconda rete (ad es. Salt_5Ghz).
Inoltre puoi reimpostare tutti i parametri di connessione sul tuo dispositivo (consulta la documentazione del tuo dispositivo o le nostre pagine Guida del dispositivo.
7. Password WiFi
Aggiorna o reimposta la password delle reti WiFi:
- Connettiti alla console di amministrazione del Fiber Box e cambia la password. A questo proposito vedi: Come posso cambiare il nome e la password della mia rete WiFi?
oppure
- Reimposta il Fiber Box. A questo proposito vedi: Come posso reimpostare il mio Fiber Box Salt?
In seguito attiva il WiFi premendo per pochi secondi sul tasto WLAN se il LED WLAN è spento. La password di default si trova sull’etichetta sul fondo del Fiber Box.
8. Conflitto di indirizzi IP
Scollega tutti i dispositivi connessi alle porte Ethernet del Fiber Box.
Cambia la password delle due reti WiFi (5 GHz e 2.4 GHz).
Configura la nuova password unicamente sul dispositivo che presenta problemi e utilizza questo dispositivo per un intervallo di tempo sufficientemente lungo al fine di poter verificare il corretto funzionamento del dispositivo.
Se, seguendo questa procedura, il problema si risolve, questo significa che era presente un conflitto di indirizzi IP. Controlla dunque la configurazione di rete dei tuoi dispositivi e utilizza l’indirizzamento automatico (DHCP) piuttosto che quello manuale. Se desideri utilizzare un indirizzo IP fisso, quest’ultimo dovrebbe trovarsi al di fuori dell'intervallo di indirizzi usato dal server DHCP (vedi sezione delle FAQ Impostazioni avanzate).
Nella console di amministrazione verifica quali sono i dispositivi connessi al Fiber Box (ivi compresi in connessione LAN) per non dimenticarne nessuno (vedi sezione delle FAQ «Come vedere i dispositivi connessi al Fiber Box»).
9. Banda WiFi
Se il tuo dispositivo è connesso alla rete WiFi Salt_2GhzSSIDSUL_FONDO_DEL_BOX connetti il tuo dispositivo alla rete Wi-Fi Salt_5GhzSSID SUL_FONDO_DEL_BOX e viceversa.
Se solamente una delle reti è visibile, puoi:
- Connetterti alla console di amministrazione del Fiber Box e attivare la rete WiFi mancante
oppure
- Reimpostare il Fiber Box e accendere il WiFi premendo per pochi secondi il tasto WLAN
Se, seguendo questa procedura, il problema si risolve, significa che la rete WiFi era intasata o disturbata. Ti consigliamo di utilizzare la rete WiFi che funziona al meglio con il suo dispositivo.
Attenzione: la rete Salt_5Ghz_SSID_SUL_FONDO_DEL_BOX non è supportata da tutti i dispositivi. Consulta il manuale del tuo dispositivo per controllare se supporta effettivamente la rete WiFi 5 GHz. La Apple TV supporta entrambe le frequenze.
Le cause principali di un malfunzionamento della connessione WiFi sono le seguenti:
1. Limiti del dispositivo utilizzato
Effettua uno speedtest dal tuo dispositivo (ad esempio tramite l’applicazione Ookla se utilizzi uno smartphone, un tablet, la Apple TV o una TV collegata ecc.). Dal pc puoi inserire l’indirizzo https://www.speedtest.net/server/salt nel browser.
Se i risultati ottenuti sono di almeno 20 Mbps, la velocità di Internet è sufficiente!
Se la velocità di connessione non è soddisfacente, segui le procedure sottostanti.
2. Router
Se utilizzi un router WiFi oltre al tuo Salt Fiber Box ti consigliamo di scollegarlo e di connetterti direttamente al WiFi del Fiber Box.
Se in seguito ti puoi collegare al WiFi, questo significa che il problema era probabilmente legato al router aggiuntivo. Segui dunque la procedura per riparare il tuo router.
I nostri team di tecnici forniscono anche assistenza per l’equipaggiamento non fornito da Salt. Questo servizio è a pagamento.
3. Ripetitori
Se utilizzi uno o più ripetitori WiFi ti consigliamo di scollegarlo/i.
Se in seguito ti puoi collegare al WiFi, segui la procedura per riparare il tuo ripetitore. Se si tratta di un ripetitore Salt, visita la pagina Smart WiFi Extender.
Assicurati che i ripetitori WiFi siano posizionati correttamente tra il Fiber Box e il dispositivo connesso affinché ricevano sia il segnale del Fiber Box che quello del dispositivo connesso.
4. Segnale
Utilizza normalmente il tuo dispositivo in prossimità del Fiber Box (massimo 2 metri) per un intervallo di tempo sufficientemente lungo (circa 3 minuti) per poter verificare il corretto funzionamento del dispositivo.
Se, in seguito a una verifica, il dispositivo è effettivamente connesso a Internet, questo significa che il dispositivo era troppo lontano dal Fiber Box e non riusciva a captare il segnale WiFi in maniera ottimale.
Assicurati di non posizionare il Fiber Box dietro o sotto il televisore, contro un oggetto metallico o vicino a un acquario. Ti consigliamo di collocare il Fiber Box orizzontalmente e in posizione sopraelevata.
Se il Fiber Box si trova in un armadio multimediale con porta in metallo, puoi installare un ripetitore WiFi nelle vicinanze al fine di potenziare il segnale WiFi.
In generale è possibile utilizzare dei ripetitori WiFi per potenziare il segnale WiFi in tutta l’abitazione.
Tutte le nostre raccomandazioni per l’installazione del Fiber Box sono disponibili alla pagina WiFi Tips & Tricks.
5. Stato dei dispositivi
Riavvia uno alla volta il tuo dispositivo e il Fiber Box (scollega e ricollega dopo 15 secondi l’alimentazione di quest’ultimo).
Se in seguito ai riavvii i dispositivi si connettono al WiFi, questo significa che lo stato di uno dei due dispositivi non disponeva di una connessione WiFi ottimale.
Se questo problema si presenta spesso e persiste, controlla la connessione WiFi con altri dispositivi (ad esempio la Apple TV di Salt se hai scelto questa opzione). Se solo un dispositivo risulta problematico, quest’ultimo dovrà essere probabilmente reimpostato, riparato o sostituito (controlla le specifiche tecniche del dispositivo e/o contatta l’assistenza tecnica del produttore).
6. Banda WiFi
Se il tuo dispositivo è connesso alla rete WiFi Salt_2Ghz_SSID_SUL_FONDO_DEL_BOX connetti il tuo dispositivo alla rete Wi-Fi Salt_5Ghz_SSID_SUL_FONDO_DEL_BOX e viceversa.
Se solamente una delle reti è visibile, puoi:
- Connetterti alla console di amministrazione del Fiber Box e attivare la rete WiFi mancante
oppure - Reimpostare il Fiber Box e accendere il WiFi premendo per pochi secondi il tasto WLAN
Se, seguendo questa procedura, il problema si risolve, questo significa che la rete WiFi era intasata o disturbata. Ti consigliamo di utilizzare la rete WiFi che funziona al meglio con il tuo dispositivo.
Attenzione: la rete Salt_5Ghz_SSID_SUL_FONDO_DEL_BOX non è supportata da tutti i dispositivi. Consulta il manuale del tuo dispositivo per controllare se supporta effettivamente la rete WiFi 5 GHz. La Apple TV supporta entrambe le frequenze.
7. Dispositivo utilizzato
Effettua uno speedtest con un altro dispositivo, idealmente con la Apple TV fornita da Salt se hai scelto questa opzione.
Come in precedenza, segui la procedura per effettuare i test nelle migliori condizioni (vicino al Fiber Box, non collegare nessun router o ripetitore WiFi, cambiare la banda di frequenza Wi-Fi e riavviare il dispositivo se necessario).
Se il test è superato con gli altri dispositivi, questo significa che il problema proviene dal tuo dispositivo. Consulta le specifiche tecniche del dispositivo, reimpostalo o contatta il servizio assistenza del produttore.
Per ulteriori informazioni sulle velocità di connessione, visita la nostra pagina fiber.salt.ch/speed.
Le cause principali di un malfunzionamento della connessione WiFi sono le seguenti:
1. Router
Se utilizzi un router WiFi oltre al tuo Salt Fiber Box ti consigliamo di scollegarlo e di connetterti direttamente al WiFi del Fiber Box.
Se in seguito puoi connetterti al WiFi, questo significa che il problema era probabilmente legato al router aggiuntivo. Segui dunque la procedura per riparare il tuo router.
I nostri team di tecnici forniscono anche assistenza per l’equipaggiamento non fornito da Salt. Questo servizio è a pagamento.
2. Ripetitori
Se utilizzi uno o più ripetitori WiFi ti consigliamo di scollegarlo/i.
Se in seguito puoi connetterti al WiFi, segui la procedura per riparare il tuo ripetitore. Se si tratta di un ripetitore Salt, visita la pagina Smart WiFi Extender.
Assicurati che i ripetitori WiFi siano posizionati correttamente tra il Fiber Box e il dispositivo connesso affinché ricevano sia il segnale del Fiber Box che quello del dispositivo connesso.
3. Segnale
Utilizza normalmente il suo dispositivo in prossimità del Fiber Box (massimo 2 metri) per un intervallo di tempo sufficientemente lungo (circa 3 minuti) per poter verificare il corretto funzionamento del dispositivo.
Se, in seguito a una verifica, il dispositivo è effettivamente connesso a Internet, questo significa che il dispositivo era troppo lontano dal Fiber Box e non riusciva a captare il segnale WiFi in maniera ottimale.
Assicurati di non posizionare il Fiber Box dietro o sotto il televisore, contro un oggetto metallico o vicino a un acquario. Ti consigliamo di collocare il Fiber Box orizzontalmente e in posizione sopraelevata.
Se il Fiber Box si trova in un armadio multimediale con porta in metallo, puoi installare un ripetitore WiFi nelle vicinanze al fine di potenziare il segnale WiFi.
In generale è possibile utilizzare dei ripetitori WiFi per potenziare il segnale WiFi in tutta l’abitazione.
Tutte le nostre raccomandazioni per l’installazione del Fiber Box sono disponibili alla pagina WiFi Tips & Tricks.
4. Stato dei dispositivi
Riavvia uno alla volta il tuo dispositivo e il Fiber Box (scollega e ricollega dopo 15 secondi l’alimentazione di quest’ultimo).
Se in seguito ai riavvii i dispositivi si connettono al WiFi, questo significa che lo stato di uno dei due dispositivi non disponeva di una connessione WiFi ottimale.
Se questo problema si presenta spesso e persiste, controlla la connessione WiFi con altri dispositivi (ad esempio la Apple TV di Salt se hai scelto questa opzione). Se solo un dispositivo risulta problematico, quest’ultimo dovrà essere probabilmente reimpostato, riparato o sostituito (controlla le specifiche tecniche del dispositivo e/o contatta l’assistenza tecnica del produttore).
5. Conflitto di indirizzi IP
Scollega tutti i dispositivi connessi alle porte Ethernet del Fiber Box.
Cambia la password delle due reti WiFi (5 GHz e 2.4 GHz).
Configura la nuova password unicamente sul dispositivo che presenta problemi e utilizza questo dispositivo per un intervallo di tempo sufficientemente lungo al fine di poter verificare il corretto funzionamento del dispositivo.
Se, seguendo questa procedura, il problema si risolve, questo significa che era presente un conflitto di indirizzi IP. Controlla dunque la configurazione di rete dei tuoi dispositivi e utilizza l’indirizzamento automatico (DHCP) piuttosto che quello manuale. Se desideri utilizzare un indirizzo IP fisso, quest’ultimo dovrebbe trovarsi al di fuori dell'intervallo di indirizzi usato dal server DHCP (vedi sezione delle FAQ Impostazioni avanzate).
Nella console di amministrazione verifica quali sono i dispositivi connessi al Fiber Box (ivi compresi in connessione LAN) per non dimenticarne nessuno (vedi FAQ «Come vedere i dispositivi connessi al Fiber Box»).
6. Banda WiFi
Se il tuo dispositivo è connesso alla rete WiFi Salt_2Ghz_SSID_SUL_FONDO_DEL_BOX connetti il tuo dispositivo alla rete Wi-Fi Salt_5Ghz_SSID_SUL_FONDO_DEL_BOX e viceversa.
Se solamente una delle reti è visibile, puoi:
- Connetterti alla console di amministrazione del Fiber Box e attivare la rete WiFi mancante
oppure - Reimpostare il Fiber Box e accendere il WiFi premendo per pochi secondi il tasto WLAN
Se, seguendo questa procedura, il problema si risolve, questo significa che la rete WiFi era intasata o disturbata. Ti consigliamo di utilizzare la rete WiFi che funziona al meglio con il tuo dispositivo.
Attenzione: la rete Salt_5Ghz_SSID_SUL_FONDO_DEL_BOX non è supportata da tutti i dispositivi. Consulta il manuale del tuo dispositivo per controllare se supporta effettivamente la rete WiFi 5 GHz. La Apple TV supporta tutte e due le frequenze, quindi entrambe dovrebbero essere visibili sul dispositivo.
Materiale danneggiato
In caso di danni, perdita o furto del tuo Salt Fiber Box, contatta il nostro servizio clienti e richiedine uno nuovo. Un addebito di CHF 199.- sarà aggiunto alla tua prossima fattura mensile.
Testare la mia connessione
- Accendi la Apple TV.
- Clicca sull'icona dell'AppStore nella schermata iniziale.
- Se non appare alcun messaggio di errore, questo significa che l'Apple TV è collegata a Internet.
- Attiva il WiFi sul tuo dispositivo mobile.
- Seleziona la rete WiFi da 2 GHz (Salt_2Ghz_SSID_NOME_DEL_BOX).
- Inserisci la password del WiFi.
- Attendi che il tuo dispositivo confermi la connessione.
- Apri un browser e digita google.com.
- Se viene visualizzata la pagina di Google, questo significa che sei correttamente connesso/a a Internet tramite la rete da 2.4 GHz del tuo Fiber Box.
- Ripeti la procedura selezionando la rete WiFi da 5 GHz.
Ti consigliamo di utilizzare il nostro Smart WiFi Extender per coprire le aree della casa con un segnale WiFi debole.
Lo Smart WiFi Extender crea una rete mesh in tutta la casa. In questo modo, i tuoi dispositivi si connetteranno sempre al WiFi più forte possibile.
Nota: se possiedi il nuovo Salt Fiber Box X6 black o il Salt Gigabox avrai bisogno di almeno 2 Smart WiFi Extender da installare. Se sei preoccupato per questo, ordinando almeno un'unità dello Smart WiFi Extender per CHF 49.95 riceverai automaticamente un'unità aggiuntiva gratuitamente.
Visita questa pagina (in inglese) per sapere come collegarlo al tuo Salt Fiber Box (versione in francese su questa pagina).
Puoi facilmente testare la velocità di trasferimento per una connessione LAN e per il WiFi da casa in pochi passi. A questo proposito ti invitiamo a seguire queste istruzioni:
- Su un computer:
- Sul browser → inserisci salt.speedtest.net nella barra degli indirizzi.
- Clicca sul pulsante GO al centro dello schermo.
- Attendi circa 30 secondi affinché i calcoli siano terminati.
- Ripeti la procedura una o due volte per calcolare una media.
- Su un dispositivo mobile (smartphone o tablet):
- Scarica l'applicazione «Speedtest by Ookla» dall'App Store per iOS o dal Play Store per gli utenti Android.
- Apri l'applicazione e seleziona il server Salt.
- Clicca sul pulsante GO al centro dello schermo.
- Attendi circa 30 secondi affinché i calcoli siano terminati.
- Ripeti la procedura una o due volte per calcolare una media.
- Sull'Apple TV
- Scarica l'applicazione «Speedtest by Ookla» dall'App Store. Apri l'applicazione e seleziona il server Salt.
- Clicca sul pulsante GO al centro dello schermo.
- Attendi circa 30 secondi affinché i calcoli siano terminati.
- Ripeti la procedura una o due volte per calcolare una media.
Importante: se i valori sono ≥ 80 Mbps con connessione LAN e ≥ 20Mbps via WiFi, questo significa che la tua connessione funziona correttamente.
Per maggiori informazioni sulle velocità di connessione, visita la nostra pagina fiber.salt.ch/speed.
Configurazione avanzata
Consumo
Se nessun dispositivo è cablato o collegato senza filo:
- Il consumo minimo di energia è di 7.99 W
Se alcuni dispositivi cablati sono collegati senza un dispositivo collegato in modalità wireless:
- Il consumo minimo di energia è di 10.99 W. Ti ricordiamo che se un computer con una scheda di rete da 10 GB è collegato al Salt Fiber Box, il consumo minimo di energia è di 11.99 W.
Se nessun telefono con o senza filo (DECT) è collegato:
- Il consumo minimo è di 14.91 W e quello massimo è di 21 W.
- Se sono collegati altri dispositivi wireless (WiFi), il consumo medio dipenderà dai seguenti fattori: numero di apparecchi collegati, banda utilizzata per il WiFi a 5 GHz, velocità media richiesta al secondo, tipo di velocità richiesta.
Esempio:
La seguente impostazione può generare un consumo medio di 16 W:
- 2 telefoni cellulari connessi al Salt Fiber Box sulla banda WiFi da 5 GHz (banda di potenza elevata, per esempio, canale 100). I due dispositivi generano traffico (streaming YouTube da 1080p).
- 1 computer portatile con una scheda WiFi 11ac 2x2 collegato alla banda WiFi da 5 GHz che genera traffico verso Google Drive (download/upload).
- Nessun dispositivo è connesso all'interfaccia da 10 Gbit.
Se dei telefoni con e senza filo (DECT) sono collegati:
- Il consumo minimo è di 15 W.
Se contemporaneamente non sono collegate né interfacce per dispositivi cablati né interfacce per dispositivi wireless, il consumo di energia è di 7.20 W.
Firewall e segnale
Se sei un utente standard che ha necessità di un accesso a Internet per navigare sul web, fare acquisti online, accedere alla posta elettronica, al servizio cloud, ecc., puoi continuare a utilizzare l'opzione standard IPv6 senza problemi.
Funzioni avanzate come l'accesso alla tua rete tramite il Fiber Box e il port forwarding sono possibili con il protocollo IPv6.
Se desideri impostare un servizio accessibile tramite Internet con un hardware che non supporta ancora l'IPv6, puoi richiedere l'attivazione dell'opzione di indirizzo IPv4 pubblico (CHF 9.95/mese).
Se desideri avere un indirizzo IPv4 pubblico fisso, contatta il nostro servizio clienti al numero 0800 700 500 (+41 78 700 50 00 dall'estero).
L'impatto di Salt Internet Security sulle prestazioni è relativamente basso. I siti web di test indipendenti per i software antivirus, come AV-TEST, offrono una visione più approfondita sull'argomento.
Inoltre, Salt Internet Security dispone di una modalità di gioco, che ottimizza le prestazioni del computer mentre giochi.
Collegati alla console di amministrazione del Salt Fiber Box.
- Cambia la visualizzazione da «Standard» a «Expert».
- Vai alla scheda «Rete».
- Clicca sulla sottoscheda «IPv6».
Sarai quindi in grado di: - Impostare un firewall
- Consentire/negare i protocolli in entrata tramite TCP/UDP, come ad esempio:
- http(s) (web)
- smtp (posta)
- NNTP (forum, notizie)
- FTP (trasferimento file)
- Telnet
- AIM, Netmeeting
- DNS
- SNMP
- VPN-PPTP e VPN-L2TP
TX e RX sono abbreviazioni di Trasmit e Receive.
- Collegati alla console di amministrazione.
- Cambia la visualizzazione da «Standard» a «Expert».
- Nel menu «Anteprima» vai alla scheda «Fibra».
- Verifica i seguenti valori:
- Optical Tx: il valore Tx deve situarsi tra 0 dBm e 9 dBm
- Optical Rx: il valore Rx deve essere superiore a -21 dBm (i valori ideali si situano tra -18 dBm e -11 dBm)
- Tensione: da 3,13 V a 3,47 V
- Temperatura: tra -40°C e +70°C
Se la temperatura è superiore a 70°C, il Fiber Box può smettere di funzionare.
Esempio di un modem che funziona correttamente
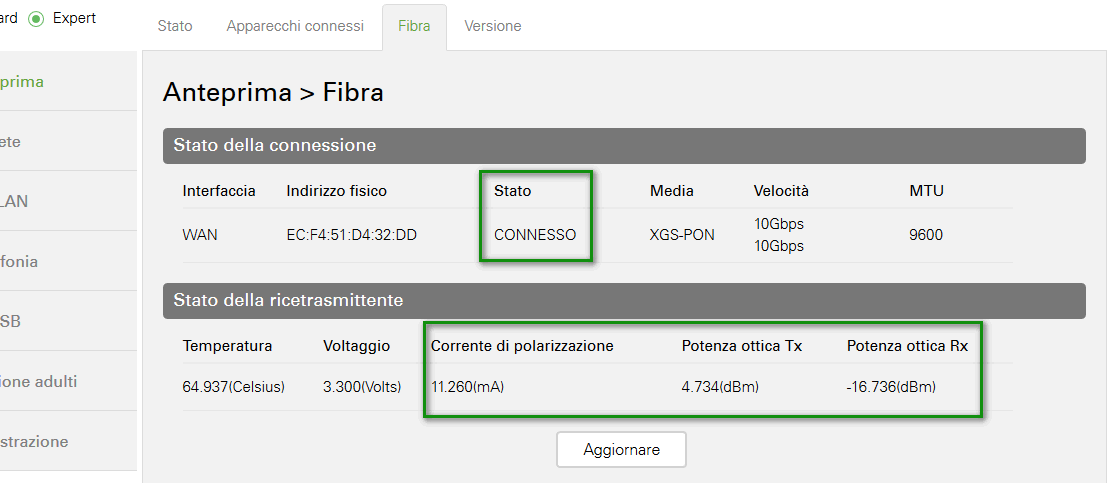
Esempio di un modem con valori insoddisfacenti
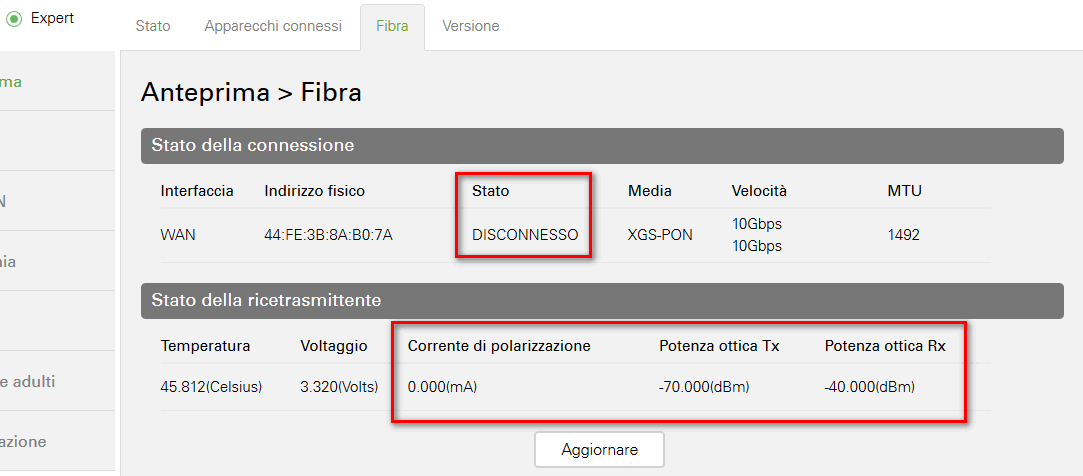
Nella console di amministrazione, in modalità «Expert», sotto Rete → Firewall → Impostazioni Firewall, è possibile limitare l'accesso alla rete. Puoi scegliere tra 4 valori: Alto, Medio, Basso o Off.
La tabella seguente mostra le protezioni attive.
| Alto | Medio | Basso | Off | |
|---|---|---|---|---|
| Funzione principale (Controllo accessi / Filtro MAC / Regola di programmazione) |
Attiva | Attiva | Attiva | |
| IDS Rilevamento intrusioni (DDoS, blocco richieste Ping su WAN) |
Attiva | Attiva | ||
| Filtro Web (Blocco URL / Funzioni di filtro Web) |
Attiva |
Come impostazione predefinita tutti i clienti di Salt possiedono un indirizzo IPv6.
Il tuo indirizzo IPv6 è fisso e unico su Internet e ha il seguente formato esadecimale: 2a04:ee41:XXXX:XXXX:XXXX::/64.
IPv6 è il nuovo standard e oggigiorno è ampiamente supportato.
L'IPv4 pubblico è offerto come opzione a pagamento, poiché il numero di indirizzi IPv4 è limitato.
L'opzione pubblica IPv4 costa CHF 9.95/mese e può essere disattivata in qualsiasi momento.
Se desideri avere un indirizzo IPv4 pubblico fisso, contatta il nostro servizio clienti al numero 0800 700 500 (+41 78 700 50 00 dall'estero).
Versione WiFi
Il Salt Fiber Box, disponibile gratuitamente, raggruppa un modem-router senza fili e un server multimediale integrato con UPNP (Universal Plug & Play).
Dati tecnici
Dispositivi integrati:
- Processore quad-core da 1,5 GHz
- Memoria DDR da 32 bit
- 2x Porte USB 3.0 (5 Gbit/s)
- 5 porte Ethernet :
- 1 porta 10 Gbit Ethernet
- 4 porte 1 Gbit Ethernet
- Interfaccia avanzata WiFi* fino a 2.2 Gbit/s:
- Dual-Band
- 5 GHz
- 2.4 GHz
- Sistema di antenne 4 x 4 MIMO (Multiple-Input Multiple-Output)
*Le informazioni sulla connessione WLAN sull'etichetta che si trovano sotto la base della scatola.
- Porte FXS per telefoni fissi cablati
- Stazione base DECT per telefoni DECT :
Il router dispone delle seguenti funzioni avanzate: Port forwarding, Firewall, controllo parentale, DMZ e blocco URL.
- Collegati alla console di amministrazione.
- Cambia la visualizzazione da «Standard» a «Expert».
- Nel menu «Anteprima» vai alla sezione «Versione».
- In questa sezione è visualizzata la versione del firmware.
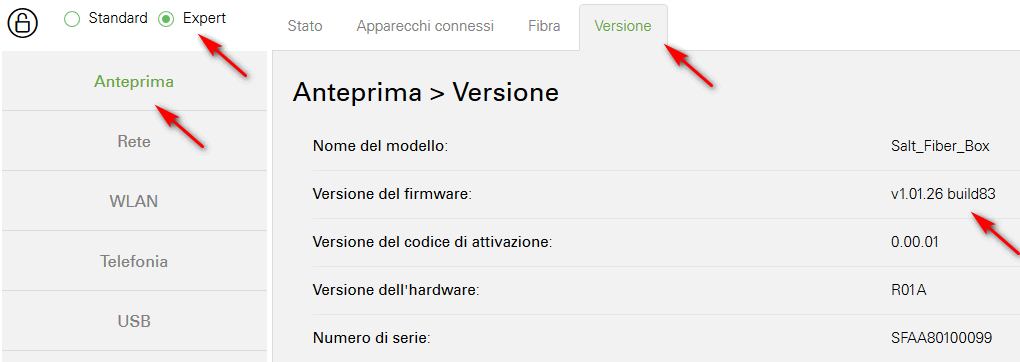
Salt Internet Security



